 待望の Odeo がついに一般公開されて誰でも使えるようになりましたので、早速アカウントをとって体験してみました。とりあえず、まだ遊びはじめなので触り程度ですが、簡単にサインアップから実際に Podcast を聴いてみるところまで紹介しようと思います。
待望の Odeo がついに一般公開されて誰でも使えるようになりましたので、早速アカウントをとって体験してみました。とりあえず、まだ遊びはじめなので触り程度ですが、簡単にサインアップから実際に Podcast を聴いてみるところまで紹介しようと思います。
サイトにアクセスしたら、まずは右上の 「Sign-up」 をクリック。アカウント制作画面に入ります。フォームに名前、メールアドレス、パスワードを入れたら次のステップへ。
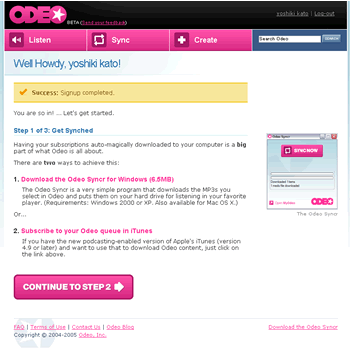
まずは 1、「Odeo Syncr」 というクライアントソフトをダウンロード。または、Podcast に対応した iTunes4.9 以降をインストールしておきましょう。iTunes4.9 以降があるなら 「Odeo Syncr」 は必須ではないのでお好みで。準備ができたら次のステップへ。
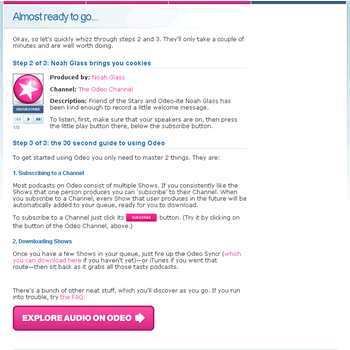
Odeo の使い方などが音声で聴けます。英語がわかる人は聴いてみたらいいかも。「SUBSCRIBE」 ボタンを押せば、「THE Odeo Channel」 がリストに購読追加されます。次へ進めばいよいよ Odeo が使えます。
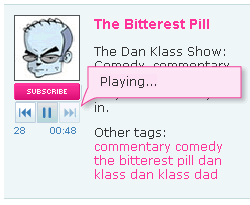
Odeo はサイト上に購読リストを作っていけるので、とっても使い勝手がいいです。気になるチャンネルをその場で視聴、気に入ったら 「SUBSCRIBE」 ボタンを押せばリストに追加されます。
リストに登録した Podcast を自動的にダウンロードしてくるには、先ほどダウンロードしたクライアントソフト 「Odeo Syncr」 を使います。インストールして起動すると、ログイン情報を聞いてきますので Odeo のログイン情報を入れましょう。
「Sync Now!」 ボタンを押せばリストに登録された Podcast の更新を調べて、新しいコンテンツがあればダウンロードが始まります。iTunes、または Windows Media Player とも自動的に連動するのでかなり簡単。ちなみに、使用するプレーヤー等、「Odeo Syncr」 のセッティングは Odeo サイト上で行います。
リストに登録した Podcast は 「Odeo Syncr」 だけでなく、iTunes で受信することも出来ますが、続きは次回で。
