暗号化ソフト TrueCrypt は開発が終了し、公式サイトにおいて BitLocker への移行が推奨されています。
 以前、ITmedia Biz.IDでも紹介されていた、2GB まで無料で使えるオンラインストレージ、「Dropbox」 と、フリーの暗号化ソフト、「TrueCrypt」 を組み合わせて Dropbox で扱うファイルを暗号化する方法ですが、私も DropBox 導入時からこの方法で一部のファイルを暗号化して同期するようにしています。
以前、ITmedia Biz.IDでも紹介されていた、2GB まで無料で使えるオンラインストレージ、「Dropbox」 と、フリーの暗号化ソフト、「TrueCrypt」 を組み合わせて Dropbox で扱うファイルを暗号化する方法ですが、私も DropBox 導入時からこの方法で一部のファイルを暗号化して同期するようにしています。
周りでも結構仕事で Dropbox を使う人が増えてきたみたいですので、ここらでもう少し詳しく、この暗号化から同期して利用するまでの手順を紹介してみようと思います。
Dropbox は、個人的に今では仕事でもなくてはならないツールになってたりします。仕事柄、デザインデータやら、制作に関連するドキュメントを会社や家やお客様のところなど、色々な場所で参照することが多いのですが、Dropbox のおかげでそういう状況にも簡単に対応できて、ほんとありがたい限りです。
ただ、Dropbox はデータ転送時、AES-256 による暗号化でファイルを保護してくれて安心とはいえ、やはり第三者が提供する外部ストレージサービスですから、仕事で使うファイルをそのままアップしておくのは気分的にすっきりしない感じです。そこで、仕事関係のファイルはこの Dropbox + TrueCrypt の組合わせで暗号化して使っています。
とはいえ、個人情報や企業の機密情報などといった、本当に重要なファイルに関しては、いくら暗号化したとはいってもやめましょうね。要はセキュリティリスクと作業効率のバランスだと思いますので、その辺は各自のご判断で。
それでは具体的な手順を下記に。
Dropbox はすでに使っているという前提で進めますので、まずは TrueCrypt のインストールから始めます。とりあえず TrueCrypt をダウンロードしましょう。本エントリー時点での最新版は 6.1a 。Windows、Mac、Linux それぞれのプラットフォームに対応していますので、必要なファイルをダウンロードしましょう。

ダウンロードしたファイルを開くと、インストールウィザードが立ち上がります。まずはライセンスに同意して次に進みましょう。
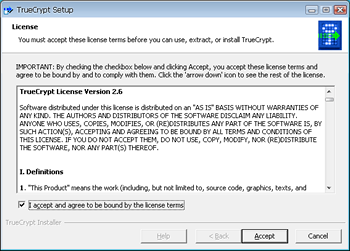
「Install (インストール)」 を選択して次へ。
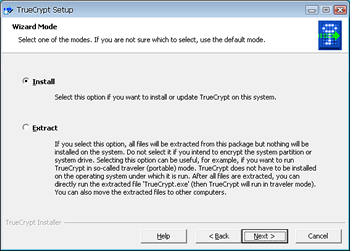
インストールフォルダと、ショートカットの作成など。お好みで。
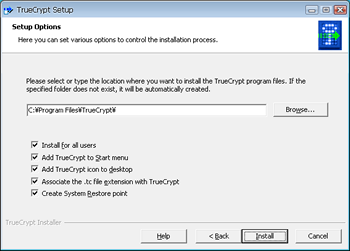
インストールが開始されます。
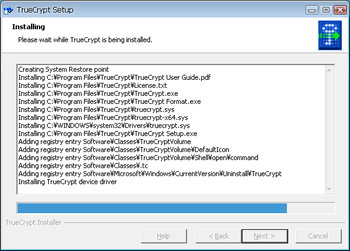
完了すると 「終わったよ」 のダイアログが。
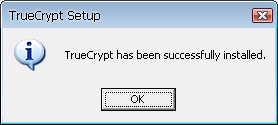
OK をクリックすると 「チュートリアルを見るか?」 というダイアログが表示されますが、「いいえ」 で終わらせちゃえばいいでしょう。

インストールが完了すれば、TrueCrypt が立ち上がります。
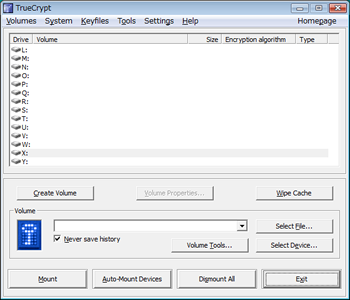
次に、暗号化ファイルを格納するための領域を作成します。TrueCrypt はパーティション単位で暗号化したりもできますが、Dropbox で使用する場合は、My Dropbox フォルダ内に暗号化したいファイルを格納する TrueCrypt ボリューム (ファイルコンテナ) を作成し、それを Dropbox 上で同期させます。
まずは、メニューから 「Create New Volume」 を選択しましょう。
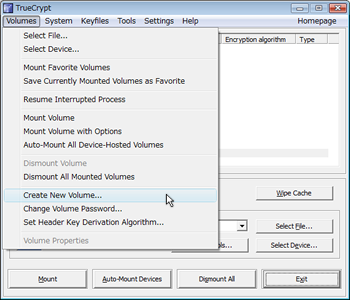
ウィザードが立ち上がりますので、「ファイルコンテナの作成」 が選択されていることを確認して次に進みます。作成するのは 「Standard TrueCrypt Volume」 のままで大丈夫。
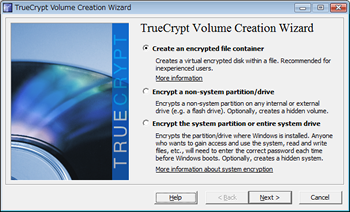
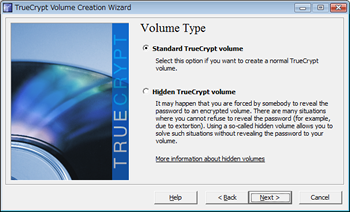
次に TrueCrypt ボリュームの場所を指定します。「Select File」 から暗号化ファイルを置きたい場所を選択しましょう。今回は、My Dropbox フォルダ内に 「Secure」 フォルダを作り、その中に 「sample.tc」 という名前で TrueCrypt ボリュームを作成します。ファイル名は任意なので好みで付けて問題無いです。
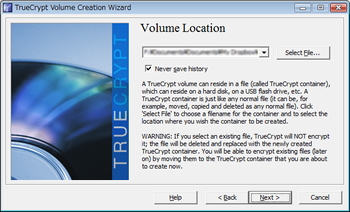

次に暗号化の形式を聞かれます。基本的にそのまま次にすみましょう。
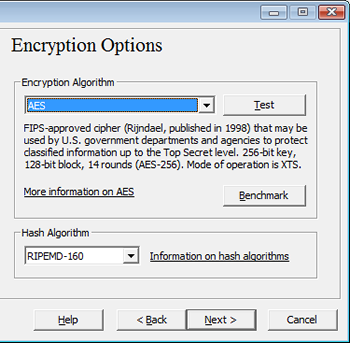
お次は TrueCrypt ボリュームのサイズを設定します。 TrueCrypt ボリュームは仮想ドライブとして扱われるので、ここで決めた容量が格納できるファイルの容量になります。
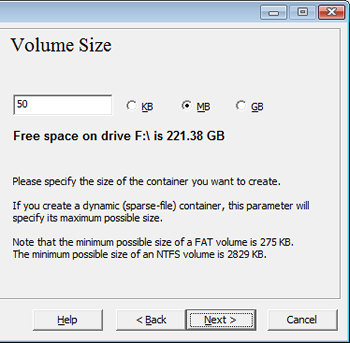
Dropbox を無料アカウントで使っている場合は容量が 2GB なので、当然それ以内のサイズになりますね。また、この TrueCrypt ボリューム内に仮に何もファイルを置かなかったとしても、Dropbox 上ではここで設定したサイズのファイルとして扱われますので注意が必要です。つまり、ここでサイズを 1GB と設定すれば、同期後は Dropbox のディスク領域を 1GB 使っている状態になります。
さらに、一度同期されて、その後更新された差分を同期する状態になれば問題は無いのですが、1回目の同期は設定したサイズのファイルを丸々転送することになるので、あまりサイズを大きく設定しすぎるといつまでたっても同期が終わらなくなるので気をつけましょう。
TrueCrypt ボリュームのサイズを指定したら次にパスワードを設定します。暗号化ボリュームを TrueCrypt でマウントする際にこのパスワードが必要になります。20文字以上、64文字以内で、パスワードを設定しましょう。当然、推測されにくいものにする必要があります。
「Use Keyfiles」 を有効にするとパスワード以外にキーになるファイルを指定しておき、パスワードに加えて PC 上にそのファイルがない場合は暗号化ボリュームを開けなくできます。より万全を期すなら設定しておいてもいいでしょう。もちろん、Dropbox で同期されるコンピュータ上に同じファイルがないといけませんが。
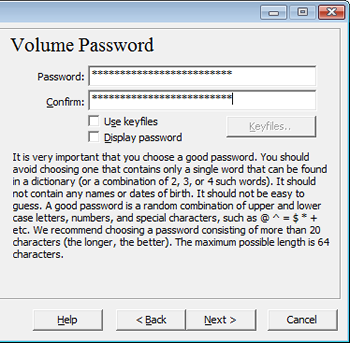
次にファイルシステムを選択します。FAT、NTFS は利用環境に合わせて。Windows / Mac 間で同期するなら FAT にしておけばいいと思います。選択したら 「フォーマット」 に進みます。
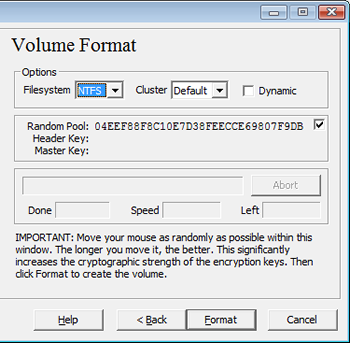
作成した TrueCrypt ボリュームがフォーマットされ、完了すればダイアログが表示されます。
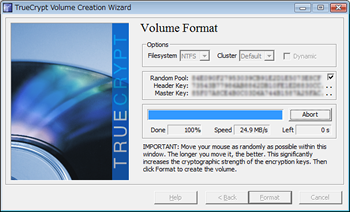
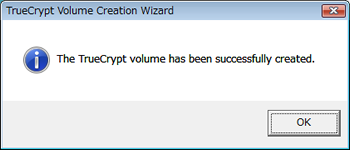
ここまで行ったらウィザードは閉じちゃいます。
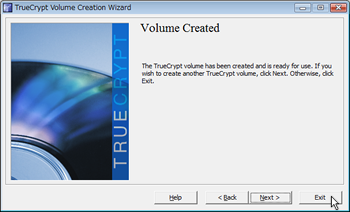
あと少し。TrueCrypt に戻ったら下の方の 「Select File」 から今作った TrueCrypt ボリュームを選択します。
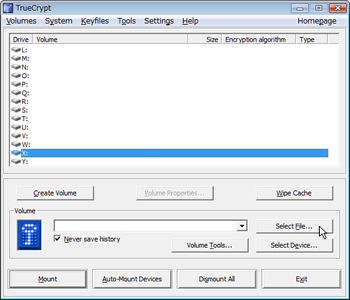
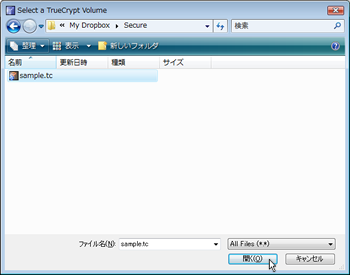
TrueCrypt ボリュームを選択したら、上部から空いているドライブレターを選択して左下の 「Mount」 ボタンを押せば、仮想ドライブとして認識されます。
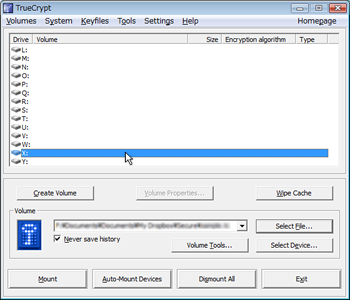
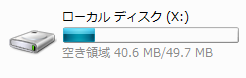
このドライブを開いて、そこに暗号化しておきたいファイルを普通に置いていけば、それらファイルは暗号化された状態で保存されます。
ファイルを置き終わったら、アンマウントしましょう。TrueCrypt でマウントした状態は、通常のファイルで言えば開いている状態ですので、Dropbox は同期を行いません。アンマウントされて初めて同期が開始されますので注意が必要です。
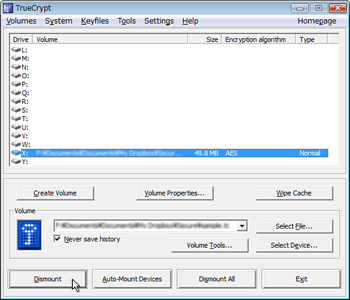
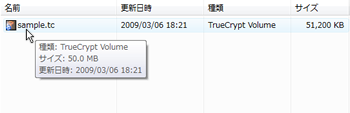
また、先にも書いたとおり、最初の 1回目は作成した TrueCrypt ボリュームのサイズ分のデータを転送することになりますので、ちょっと時間がかかると思います。気長に待ちましょう。一度すべてのコンピュータ上で同期が完了すれば、それ以降の同期は、差分のみとなりますのでそんなに時間はかからなくなります。
これでファイルを暗号化した状態で Dropbox を介して同期ができます。
注意点としては 2点ほど。まず、Dropbox はリビジョン管理機能が使えるんですが、それが TrueCrypt ボリューム単位でしか機能しなくなります。つまり、TrueCrypt ボリュームをマウントしてからアンマウントするまでの間に、同一ファイルを複数回更新した場合などは、そのすべてが履歴として残るわけではないので注意しましょう。
また、iPhone App からのアクセスや、Web インターフェースでのアクセスに関しては当然ながら暗号化ボリュームの中身を見ることができないので、そういう使い方がメインの人は気をつけた方がいいかもしれません。
ちなみに、TrueCrypt はインストールしなくても使えます。インストールウィザードで、ライセンスに同意した後、「Install」 ではなく 「Extract」 を選択して進めば、インストールせずに動かせます。USB メモリに入れて持ち歩いたり、この実行ファイルも Dropbox で同期しておけば普段使わないコンピュータで急遽ファイルが見たい場合などでも、Dropbox にブラウザでアクセスし、必要なファイルを落としてきて使うことができます。(もちろん、Dropbox のログイン情報と、暗号化ボリュームのパスワードは知らないといけませんが。)







