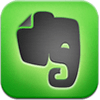 タイトルは、言ってみたかっただけです。すいませんすいません。
タイトルは、言ってみたかっただけです。すいませんすいません。
「Six Apart ブログ」 で、Evernote のユニークな使い方まとめ的な記事があったので便乗してみますが、私の場合、Evernote の主な利用目的が 「名刺管理」 なので、特に名刺交換する機会の多い職種の人にはオススメですよっていう Evernote の使い方を紹介。
別に目新しい使い方ではないと思いますが、名刺の管理めんどくせ的な話をたまに聞くので、そういう方のちょっとした参考になれば。
なぜ名刺管理に Evernote なのか?
名刺管理の方法はいくつもありますし、それ専用のアプリケーションやサービスも多々ありますが、なぜ Evernote なのかというと、iPhone などのモバイルから利用できて、名刺の登録が楽で、さらに便利な画像内文字認識機能の精度が高くてあとから名刺を探すときに楽だからっていうのがあります。
Evernote の画像内文字認識が便利
私が Evernote を使い始めた当初 (2009年くらい)、画像内の文字認識機能はまだ日本語を認識できなかったのですが、そのあと日本語もきちんと認識されるようになって、すげぇなって思った記憶があります。ただ、まだその頃はプレミアムアカウントじゃないと画像内文字認識がされなかった記憶があるんですよね。
でも、今確認してみたら、処理が遅いだけで、プレミアムアカウントじゃなくても画像内文字認識は標準じゃないっすか。そうなると Evernote での名刺はより一層おすすめな方法になります。
実際に Evernote で名刺管理するとどうなるか
私の場合で、すでに名刺だけで Evernote 上には 800件以上登録されていますが、外出先で 「あの人の連絡先...」 みたいになったときとか、ささっと名刺検索できないと不便ですよね。Evernote に名刺をぶっ込んでおくと、自動的に前述した画像内文字認識によって画像内のテキストを抜き出し、検索時に検索キーワードとして引っかけてくれるようになります。
実際に、登録されている名刺から 「取締役」 で検索してみた結果は下記のように (iPhone アプリで検索した例です)。
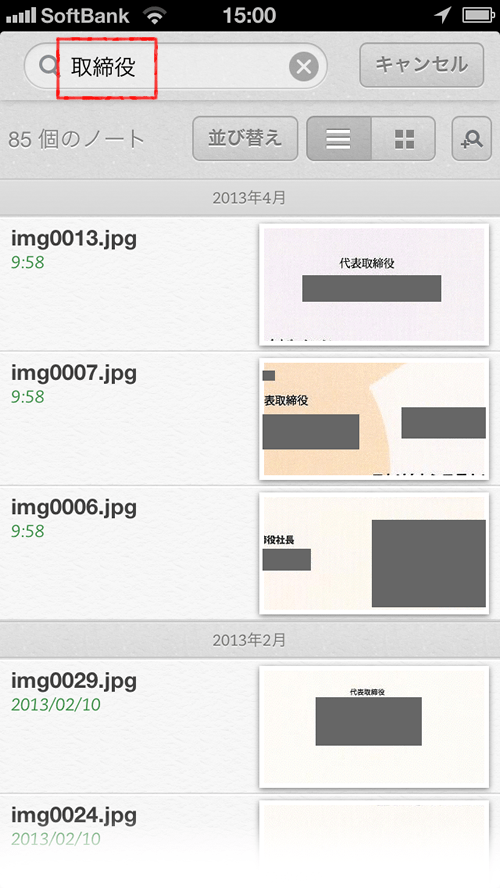
きちんと、「取締役」 が検索キーワードとして機能していることがわかります。当然ですが実際に検索するときは探したい人のお名前とか、会社名とか、会社のドメインに含まれていそうな単語とかで検索するわけですが、経験上、Evernote の画像内文字認識と検索の精度はかなり高いので、ストレスを感じることはほぼないです。
これ以外にも、Evernote は登録したアイテム (Evernote 上では 「ノート」 と呼びますが) にタグなどを付けて管理することも可能ですので、うまく組み合わせれば大量の名刺でも効率的に管理することができます。
手書きの文字でも濃く、きれいに書けば認識されます
お仕事で人と会うと、こちらは 1人に対して、あちらは複数の方が出てくる場合が多いですよね。会社や部門の責任者の方から、一般のご担当者さんまで。
私の場合はお恥ずかしいことに記憶力が残念な方なので、あとで顔と名前が一致しなかったり多々あるわけですが、そんな時は名刺の隅っこにその人を表すキーワード的なことを書き込んでから Evernote に名刺を登録します。
すると会社名で検索して出てきた名刺の一覧の中から人を探す時にもそれがあることでわかりやすくなりますし、ペンで丁寧に書いておけば、先ほどから書いている画像内文字認識にも結構きちんと認識されますので、検索時に絞り込むこともできます。いちいちタグを付けたりするより簡単ですし。
名刺に書き込みするなんて失礼?別に落書きするわけじゃないので気にする必要ないっす。
ついでに、名刺スキャンアプリも提供されています
これも私が使い始めた当時はなかったんですが、今では 「Evernote Hello」 (Android 版はこちら) という名刺スキャン機能が搭載されたアプリまで提供されています。
※ もともとの Evernote Hello は 「会った人を記録する」 というコンセプトのアプリで、リリースされたのは 2011年の末と新しくありませんが、今年に入って、2.0 にアップデートされたときに、プレミアム機能として 「名刺スキャン」 が追加されました。プレミアムアカウントじゃないと使えない機能なのですが、現在は無料アカウントの方でもお試しで利用できる状態です。
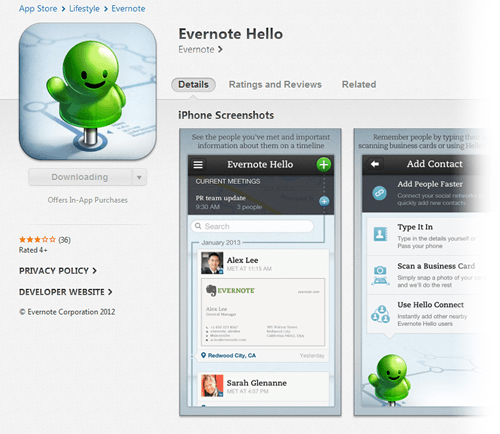
Evernote Hello の名刺スキャンはとても便利な機能です。これはプレミアム機能ですが、無料ユーザ向けにお試し期間を延長することになりました。これを使うと、写真を撮るだけで Hello に人を追加できるようになります。さらにアプリを LinkedIn や Facebook に連携させた時に詳細なプロフィールが自動作成されるようになりました。
Evernote Hello for iPhone アップデート: パスコードロック、名刺スキャンの改善、連絡先情報の連携性アップなど : Evernote日本語版ブログ から引用
このアプリケーションがあれば、名刺をカメラで撮るだけで、Evernote に取り込んでいくことができます。

※ 画像は Evernote日本語版ブログ から引用。
ハンディスキャナーを持っていれば、大量の名刺の登録も楽
私の場合はプレミアムアカウントを使っていますが、上記の Evernote Hello は使ってなくて、名刺は 1ヶ月に 1回とかまとめてハンディスキャナーで取り込み、Evernote のデスクトップアプリから同期しています。
名刺のスキャンに向いているスキャナーは多々あると思いますが、私は昔から、サンコーさんの 「ハンディーワンタッチスキャナー」 を愛用してて、ぶっ壊れるまではこれで行こうかなと思ってます。
その他にも、EXEMODE の 「A6対応パーソナルスキャナ」
とか、ブラザー工業さんの 「モバイルタイプ ドキュメントスキャナー MDS-600」
とか、1万円未満で買えるスキャナーもたくさんあるみたいですし、書籍の自炊する人などは、「ScanSnap」 みたいな高機能で、連続スキャン可能なドキュメントスキャナーを持っている人も多いかもしれませんので、そういう人なら数百枚まとめての名刺スキャンも大した苦にはならないかもしれませんね。
実は私も 「ScanSnap S1500」 を持ってるんですが、名刺のスキャンには上述のハンディスキャナーを使ってます。単に慣れの問題ですが。
名刺を多く登録する人なら Evernote はプレミアムアカウントがおすすめ
私が名刺のスキャンに使っているサンコーさんの 「ハンディーワンタッチスキャナー」 でスキャンした場合、スキャンしたデータは .jpg 画像になりますが、大雑把に言って、1枚あたりの名刺データ容量は、白地が多いもので 100KB 程度、塗りつぶしがある名刺などで 200KB 程度でした。
ですので、1ヶ月に 100枚とか、200枚とか名刺を交換する人でも、名刺のスキャンデータ自体は多くて 40MB とかその程度。現状の Evernote 無料アカウントで可能な 1ヶ月当たりのアップロード容量 (Evernote の場合、総容量に制限はなくて、毎月どれくらいアップロードできるかに制限がかかってる) は 60MB なので、十分足りてしまいます。
ですが、名刺管理以外でも Evernote を使う場合や、プレミアムアカウントだと画像内文字認識の処理が早い (実際に比べてないからわからないけど) らしいので、Evernote を使い倒すなら、プレミアムアカウントにしておくといいかもしれません。
Evernote のプレミアムアカウントの金額や、無料アカウントとの違いは下記にまとまっています。
ということで、名刺管理に何使おうかなとお悩みの方は、一度 Evernote を試してみてもよいと思いますよ。










