![]() 今年の10月に一般公開されてから、ものすごい勢いで利用者が増えている写真共有サービス (というかアプリ)、「Instagram」。最初は写真とか特に趣味でもないし、別にいいかと思ってスルーしてたんですが、Twitter のタイムラインでもちょくちょく見かけるようになって気になってきたので使ってみました。そしたらこれ、面白いですね。ハマりますわ。
今年の10月に一般公開されてから、ものすごい勢いで利用者が増えている写真共有サービス (というかアプリ)、「Instagram」。最初は写真とか特に趣味でもないし、別にいいかと思ってスルーしてたんですが、Twitter のタイムラインでもちょくちょく見かけるようになって気になってきたので使ってみました。そしたらこれ、面白いですね。ハマりますわ。
私も写真は撮りますし、興味はあるんですが、本格的に写真にのめり込んでいるわけでもないし、「私、写真が趣味です」 って人にいう程ではないわけですが、それでもこの 「Instagram」 にはハマりました。なんていうか、写真を撮って人に見せるっていうことの敷居を下げてくれるというか、写真を撮ることが楽しくなるアプリですよこれ。
私が面白いと思ったポイントは2つ。
- アプリに搭載されたフィルターのマジックで普通に考えれば何でもない写真が、なんかいい感じになっちゃう→自分の写真の腕が上がったと勘違いさせられてやる気になる
- Twitter 同様のフォロー、フォロワーの関係、さらに写真に対して簡単に 「Like(いいね!)」 やコメントを付けられるので公開した写真に対しての反響がすぐに帰ってきて、それが写真を撮るモチベーションになる
うまいことユーザーをその気にさせて、写真を撮らせる仕組みが組み込まれているわけです。私もまだ始めたばかりなのでフォローしたりされている人は少ないんですが、それでも写真をアップした途端に反応があるので、つながる人が増えたらもっと楽しいんだろうなって思います。
ということで、まだ使ったことない人にオススメの意味を込めて、恒例(?)の 5分でわかるシリーズ、書いてみましたよ。今のところ、iPhone 持ってる人以外は利用できないサービスですが、iPhone 持ってる人は、写真が趣味とかじゃなくても試してみて欲しいですね。
それでは使い方の解説、スタートですよ。あ、ちなみに私の Instagram アカウントは 「burnworks」 です。
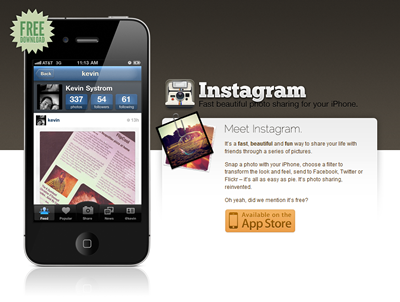
Instagram アプリのインストール
まずはアプリをインストールするところから始めましょう。「Instagram」 を iTunes App Store から入手します。iOS 3.1.2 以降が必須ですが、3GS や iPod touch でも問題なく使えます。(説明では面倒なのですべて iPhone って書いてます。)
アプリを初めて立ち上げると、ユーザー登録画面が出ますので、必要な内容を入力してユーザー登録を済ませましょう。Username は Twitter などと合わせておくと知り合いがあなたを捜し出しやすいと思いますよ。
プロフィールの設定
プロフィール写真は 150px × 150px が最適みたいです。写真を撮ってもいいですし、Twitter などで使っているアイコン画像と合わせるなら、あらかじめ iPhone に転送しておきましょう。写真を撮るなり、選ぶなりすると、トリミング画面になりますので、使用する範囲に写真を合わせて 「Choose」 をタップすれば、その写真が反映されます。
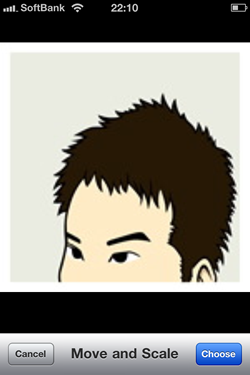
実際に反映されるとこんな感じになります。
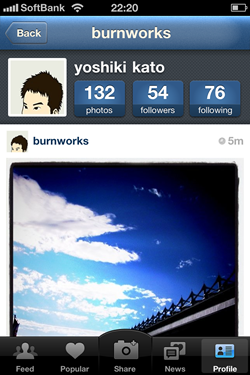
写真を撮ってアップしてみましょう
プロフィール設定が終わったら実際に写真を撮ってアップしてみましょう。フォローしたりされたりが先じゃないのと思うかもしれませんが、自分の写真が1枚も上がっていなければ、もしあなたのアカウントを誰かが見つけても、フォローしたり、コミュニケーションの取りようがありませんので、まずは何枚か写真を撮って、アップしてみるといいと思いますよ。
写真をアップするのが簡単で、2つの方法があります。1つは Instagram アプリ上から iPhone 内蔵のカメラで撮影すること。もう 1つは、カメラロール等に入っている写真から選択してアップすること。こちらの方法なら、写真を撮るの自体は iPhone に入っている他のカメラアプリで撮ってという方法や、全く別のカメラで撮影したり、パソコンで加工した写真を iPhone に転送して使うという方法もとれます。
ちなみに、写真はすべて正方形になります。
Instagram で写真を撮る場合は、フッタのメニューアイコンの真ん中、「Share」 をタップするとカメラが起動します。
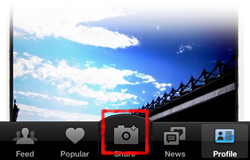
あとは普通に写真を撮るだけ。中央下部のカメラアイコンがシャッターボタンですので、タップで写真が撮れます。(なんでハイチュウなんだとか、細かいことは気にしちゃダメです)

写真が撮れると、次にフィルターの選択画面に移行します。まず最初に撮ったそのままの写真 (Nomal) が表示され、写真下部にフィルターが並んで表示されます。

それぞれのフィルターをタップすると、写真にフィルターが適用され、プレビューが表示されます。実際に各フィルターを紹介してみましょう。
Instagram のフィルター
フィルターは現在航海されている Ver 1.0.0 時点のものです。
1.X-Pro II
困ったときの X-Pro II ってくらい使えるフィルター。実際に適用するとこんな感じに。

2.Lomo-fi
Lomo といえばトイカメラの代表ですが、周辺がちょっと暗くなったり、それっぽい感じに。

3.Earlybird
早起きの人?早朝っぽいエフェクト?よくわからん。適用するとこんな感じになります。

4.Lily
Lilyって百合のこと?よくわかんないけど。なんか繊細な感じ。

5.Poprocket
名前の由来はよくわかりませんが、トイカメラで撮った時の光線漏れっぽいエフェクトがかかります。チープな感じを出したいときはいいかも。

6.Inkwell
モノクロ写真になります。Inkwell はインク入れのことですね。Apple のメモ帳ソフトも Inkwell だったっけ?このフィルタ、まだ使ったことないです。

7.Apollo
宇宙な感じのフィルター。よく見ると夜空っぽいエフェクトがかかります。夕方の写真と合わせたりすると面白い効果がでたりしますよ。こんな感じに。

8.Nashville
ナッシュビルって映画のか?よくわかんないけど、映画のフィルムっぽいエフェクトがかかります。

9.Gotham
Gotham ってニューヨークのことですよね。ニューヨークっぽいエフェクトってなんだろ?実際に適用するとこんな感じ。

10.1977
長い間放置されて痛んじゃった写真みたいなエフェクトがかかります。昔の写真とかにこのフィルターをかけるとなんか昭和なニオイがしてきますよ。1977年って Apple II が発売された年ね。

11.Lord Kelvin
イギリスの物理学者、ケルヴィン卿 (ウィリアム・トムソン) にちなんでるのかな?なんでこういうエフェクトなのかわからないけど…ケルヴィン卿はジャイロコンパスの開発とか、ヨットマンとして海に馴染みが深い人物だったから、大航海時代の地図っぽい感じになってるのかな?とか推測してみたり。ちょっと古めかしい感じになります。

好みのフィルターが見つかったら 「Next」 をタップして次へ。写真に関する情報や、他の Web サービスとの連動を設定する画面が出てきます。
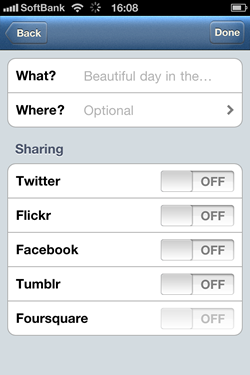
「What?」 は 「何を撮ったの?」 と聞かれているわけですので、タイトルっぽいのを。もちろん日本語も OK ですよ。なお、入力は任意です。
「Where?」 は 「どこで?」 ですね。タップすると住所を検索する画面になりますので場所を選択しましょう。なお、この機能を使用するには、Instagram が位置情報を使えるようになっていないといけません。設定 → 一般 → 位置情報サービスをオンにして、さらに Instagram での位置情報検出を有効にしましょう。
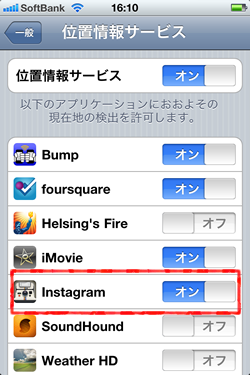
次に、他の Web サービスに同時に写真をアップするかを選択します。初めて使うときは 「configure」 となっていると思いますので、タップしてみましょう。それぞれのサービスのログイン情報などを聞かれますので、必要な情報を入力します。
設定が完了すると ON-OFF 切り替えの表示になりますので、有効にしたい Web サービスを ON にすればそこにもアップされます。毎回、デフォルトは OFF になっていますので、都度必要な項目を ON にしてあげましょう。Tumblr があるのがいい感じ。
また、先の Where? で位置情報を付けた場合は foursquare にも連動させられます。お店にチェックインと同時に写真もアップなんて事もできますね。
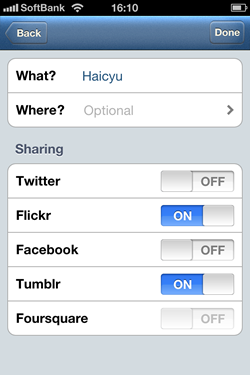
ここまで行ったら、あとは右上の 「Done」 をタップすればアップ完了。画面が Feed に切り替わって、アップした写真が表示されるはずです。
また、もう 1つの方法、他のアプリやカメラで撮った写真をアップする場合は、Share 画面で左側のボタンをタップすれば、カメラロールやフォトライブラリから写真を選択できます。
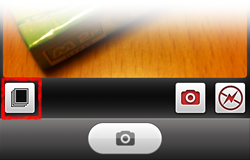
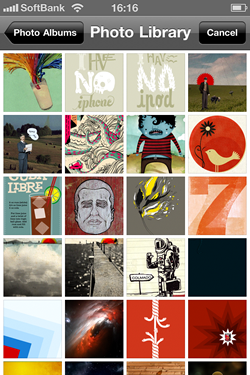
選択した写真の使用範囲を選択して、「Choose」 をタップすれば、
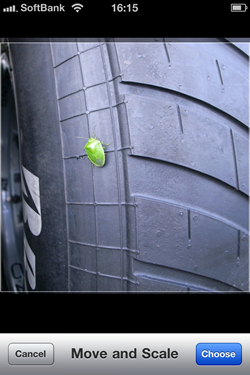
フィルター選択画面に移動します。あとは同じ。
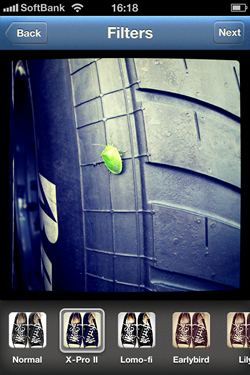
過去に撮った写真でも、iPhone に転送さえしておけば簡単に Instagram にアップできます。
他のユーザーさんをフォロー
さて、次は他のユーザーさんをフォローとかしてみましょう。どうやって探すかですが、知り合いを捜したいなら 「Profile」 に移動して、「Find friends」 をタップしてみましょう。
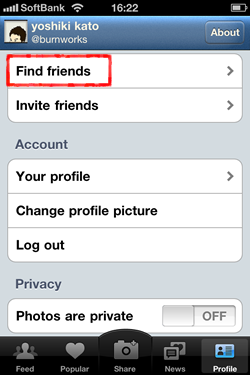
色々な手段でフレンドを捜すことができますが、例えば Twitter のアカウントから探したい場合、「Find my Twitter friends」 をタップして、自分の Twitter アカウント名を入力します。
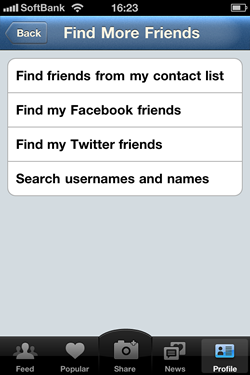
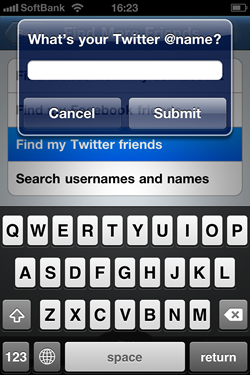
すると、Twitter 上でフォロー関係にあって Instagram を使っているユーザーさんが表示されますので、そこから探してフォローできます。一括フォローもできますよ。
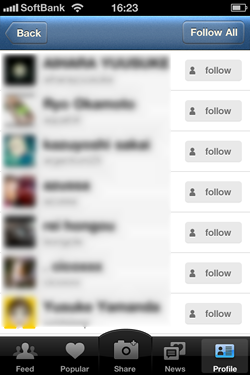
あと、「Popular」 をタップすると、人気の写真が一覧で見られますが、そこから好みの写真を探して、その写真を撮ったユーザーさんをフォローしてみたりするといいかもしれません。フォローした人の写真は Twitter のタイムラインのように、Feed 画面に表示されます。
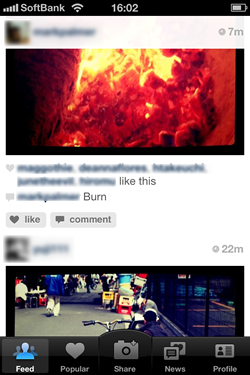
Like とコメント
また、各写真には 「Like」、「Comment」 ボタンが付いています。Like は Tumblr やってる人ならわかりやすいと思いますが、いいねぇっていう写真があったときに付ける投票みたいなもの。コメントはそのまんま、写真にコメントが付けられます。
Like を付けると下記のような感じになります。

Like が一定の数以上付くと Popular に表示されるみたいです。単純な数だけでなく、増加速度とかも見ているみたいですが、はてブのホットエントリーみたいな感じです。
なお、自分の写真に Like やコメントが付くと、News 画面にリストとして表示されていきます。また、通知が有効になっていれば、下記のように通知が出ます。
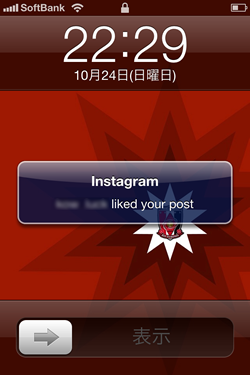
通知の設定は iPhone の設定 → 通知にありますので、必要に応じて設定してみましょう。ちなみに私は通知を全部 OFF で使っています。
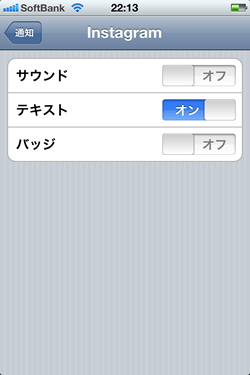
通知をするかに関係なく、この自分がアップした写真に対して他の人からの反響が付きやすいという点が、前述の通りこのサービスの面白さだと思いますので、ぜひ楽しんでみてください。
なお、フィルターなどは今後追加されたり、有料のフィルター販売なども行われる可能性があるとのことですので、その辺も楽しみです。
最後に、私は Instagram にアップした写真を Flickr や Tumblr にもアップしていますが、下記に Flickr にアップした写真を貼っておきますので、どんな感じの写真が作れるのか、興味のある人は参考にどうぞ。今のところ Instagram のフィルターのみを使っています。







