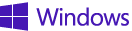 数日前に Microsoft によって公開された Windows 8.1 のアップデート「Windows 8.1 Update」 。
数日前に Microsoft によって公開された Windows 8.1 のアップデート「Windows 8.1 Update」 。
以前、購入した Surface Pro 2 や、今はメインで使用しているデスクトップも勢いで Windows 8 にしていたので、それも含めて適用しようかな~ と普通に Windows Update を実行したらですね・・・・・・ エラー (エラーコード : 80073712) でアップデート処理が終了して適用できないっていう状況に思いっきりはまったので、同じような目に遭っている人がいたらということで、状況と解決策をメモっておきます。
ちなみに、私の環境はすべて 64bit 環境ですので、下記もその前提で書いています。
追記で 32ビット環境向けのコマンドも記述しておきました。参考まで。
エラーの状況
まずは、Windows Updateを実行した際にどうなるかですが、特に何も気にせず Windows Update を起動して、更新を確認しますよね。で、普通に 「Windows 8.1 Update (KB2919355)」 が表示されるのでチェックを入れて、インストールを実行すると、少なくとも見た目上、ダウンロードは正常に終わって、インストールプロセスも始まって、プログレスバーが 100% まで行ったな~ ってところで下記。
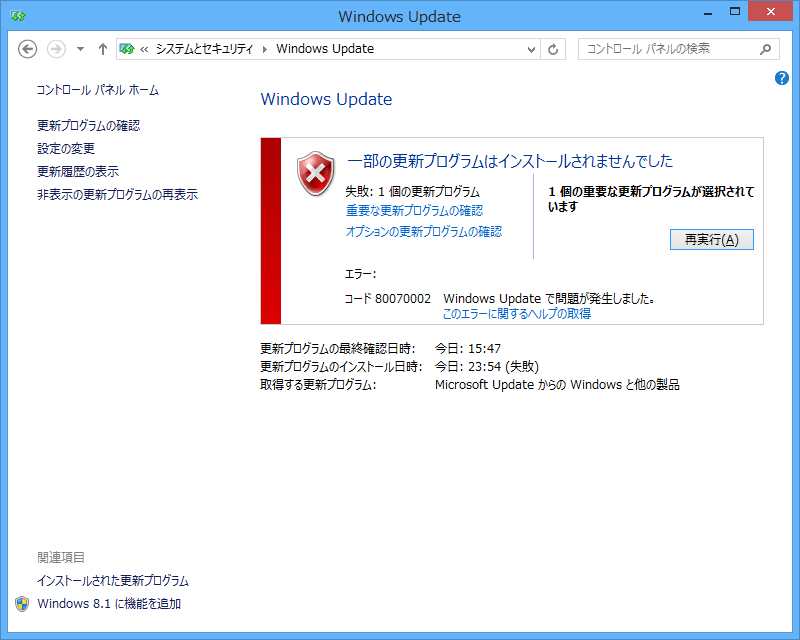
もちろん、「再試行」 しても結果は同じです。
KB2919355 適用の前提条件として、「KB2919442」 の適用が必要とアナウンスされていますが、それはすでに適用済みなのは確認していますし、この手の問題で必ず言われるセキュリティソフトだのなんだのは確認済み。
手動インストールもダメでした
じゃあダウンロードセンターから手動で更新を落として入れちゃえばいいやということで、下記から落として実行しますが・・・・・・
これもエラーがでてダメと。この辺でめんどくさくなってしばらく放置したりしますが、Windows 8.1 Update (KB2919355) の適用は、今後のセキュリティ更新プログラム適用のために必須ってとこなので、気を取り直して情報を探しに行きます。
解決策
で、まぁ色々と探し回ったんですが、結局下記の Microsoft Community (英語版) の方に投稿されていた mrbill666 氏の方法で、何人かがうまくいったという報告を投稿していましたので、試してみましたが、それで私の環境でもうまくいきました。ありがたや。
この記事を書く前に日本語でもないかなと思って調べてみたら、上記の投稿が日本語版のコミュニティでも紹介されていましたので (下記リンク)、そちらを見てみてもよいと思います。
どうも中途半端にインストールされたアップデートプログラムが残っているためにインストールが失敗しているようです。Windows に詳しい人ならすぐに思いつくところなのかもしれませんけども、一般人が遭遇したらお手上げかも。
具体的な手順としては下記のような感じですが、実行前にバックアップを取るなど注意してやってください。あと繰り返しますが、x64 環境での話です。
- コマンドプロンプトを管理者権限で実行して下記のコマンドを順に実行(それぞれ少し時間がかかるので待つ)
dism /online /remove-package /packagename:Package_for_KB2919355~31bf3856ad364e35~amd64~~6.3.1.14dism /online /cleanup-image /startcomponentcleanup- 再度 Windows 8.1 Update (KB2919355) をインストール (私は手動インストールしました)
で、無事インストールが完了しました。実際の画面キャプチャで説明すると下記のような感じです。
上記手順 (2) のコマンドを実行
コマンドプロンプトを管理者権限で実行したら、手順 (2) のコマンド (下記) を実行します。
dism /online /remove-package /packagename:Package_for_KB2919355~31bf3856ad364e35~amd64~~6.3.1.14
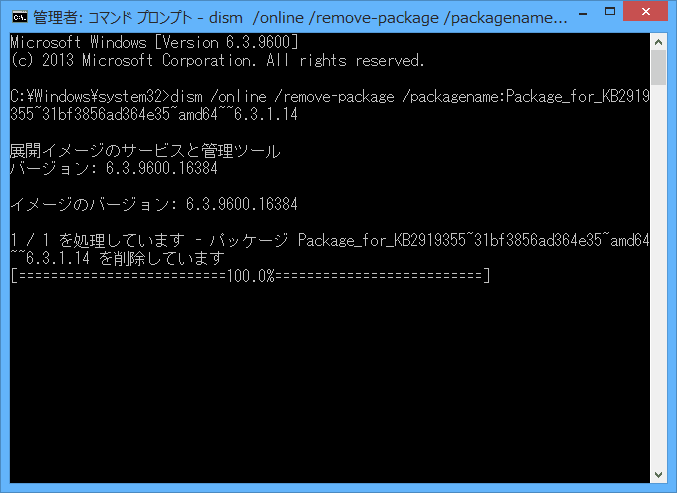
32ビット環境の方向けのコマンドは下記
dism /online /remove-package /packagename:Package_for_KB2919355~31bf3856ad364e35~x86~~6.3.1.14
上記手順 (3) のコマンドを実行
手順 (2) の処理が終わったら続けて手順 (3) のコマンド (下記) を実行します。
dism /online /cleanup-image /startcomponentcleanup
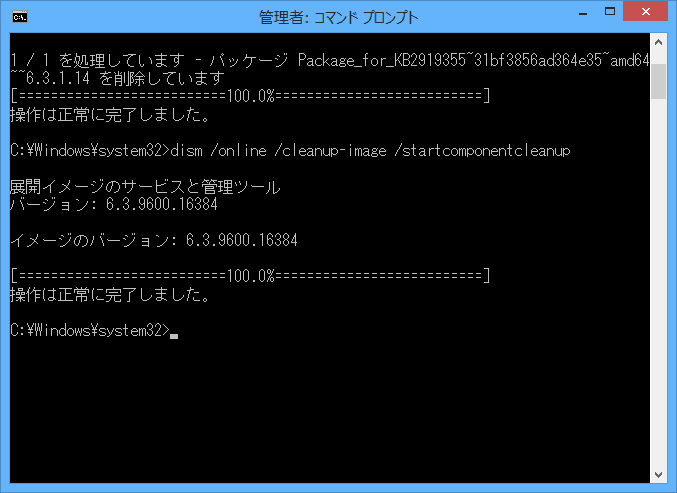
再度 Windows 8.1 Update (KB2919355) をインストール
下記からダウンロードした KB2919355 を実行してインストールを開始します。
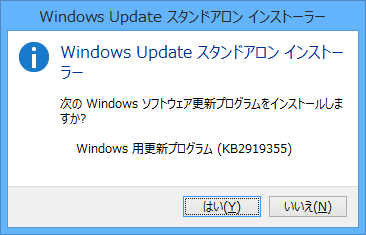
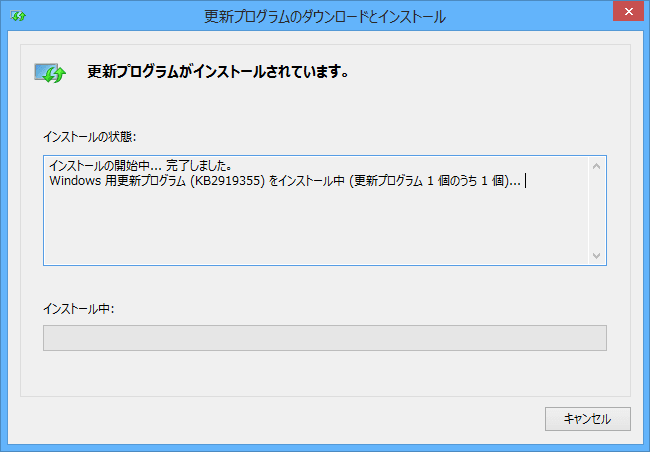
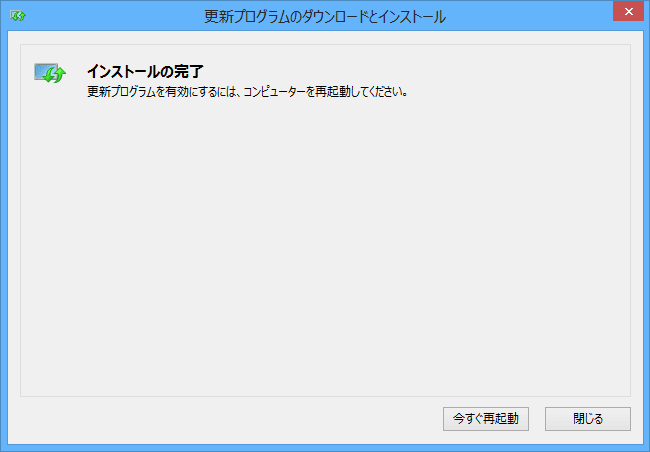
再起動すると更新の適用がスタートしますのでしばらく待って、無事再起動が完了すれば終わり。
Windows 8.1 Update での変更点は冒頭に書いたリンク先で説明されていますが、個人的には今までストアアプリ版のソフトウェア (例えば Skype とかよく使いますが) がタスクバーに表示されないので、切り替えがめんどくさかったんですけども、アップデート後はタスクバーにアイコンが表示されるようになったのでちょっと便利かなって思いました。
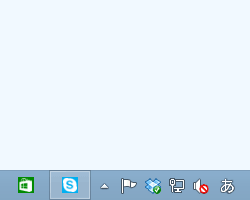
ということで、もし同じ症状ではまっている方がいましたら、試してみてはいかがでしょう。








