 いや、まだ使い込んでないので最初の印象だけの話ではありますが。
いや、まだ使い込んでないので最初の印象だけの話ではありますが。
去年の 11月に Surface Pro 2 が日本でも発売開始された際、普段の持ち運びに便利な軽いノート PC を求めてた関係で買っちまった件、この Blog でも書いたわけですが、画面サイズは大きくなりながらも、より軽く、薄くなった Surface Pro 3 が今月の 17日に国内販売開始されましたので、購入してしまいました。
ということで、冒頭で書いたとおり、まだ買ってからセットアップして、使えるようにしたばかりの状態ではありますが、レビューなど、簡単にまとめてみようと思います。

Surface Pro 2 から Surface Pro 3 へ
Surface Pro 2 買ったときも書いたんですが、他にいくらでも軽くて電池持ちがよくて高スペックのノート PC はあると思います。ただ、余計なプリインストールソフトウェアでうざい思いしたくなかったり、デザインの好みだったりで考えると、Surface Pro 2 はとても魅力的でした。
だから買ったわけですが、まだ Surface Pro 2 の購入から半年ちょっとしか経っていないのに、今回発売された Surface Pro 3 を購入したのは Surface Pro 2 でここがもうちょいよくなったらなぁと個人的に思っていた点がほとんど解消されたってのが大きかった。
ということで、Surface Pro 3 のレビュー記事は色々なところで上がってると思いますので、スペックだの開封の儀だのといった基本的なところはそういう記事にお任せして、ここでは私が個人的に Surface Pro 2 で不満だった点と、Surface Pro 3 でそれがどう変わったかを中心にまとめてみたいと思います。
Surface Pro 2 で不満だった点
不満というか、もうちょっとここがっていうレベルですが、簡単に挙げれば下記の 4点が気になってました。
- 画面サイズがもうちょい大きかったらなぁ
- 慣れてくると思ってたより分厚い (贅沢)
- 慣れてくると思ってたより重い (贅沢)
- 電源コネクタ (磁石で接続するタイプ) がハマりにくくてプチイライラ
あと、これは Surface Pro 2 の本体じゃなくて、タイプカバーの問題ですが、
- タイプカバーの色展開が気に入らない
- タイプカバーのタッチパッドが使いにくい
っていう点も何とかならんかなと思ってたところ。
ちなみに、Surface Pro 2 のスタンドが 2段階調整だったのが、Surface Pro 3 で無段階調整になったのは個人的には比較的どうでもいい感じでした。元々の 2段階調整で特に不便はなかったので。でも無段階調整可能になったのは便利だと思いますよ。
Surface Pro 3 でよくなった点
上記の気になっていた点が Surface Pro 3 でどのようになったかを、写真を交えながら触れてみようと思いますが、その前にまず簡単に Pro 2 / Pro 3 を比較してみましょう。
 Surface Pro 3 |
 Surface Pro 2 |
|
|---|---|---|
| ディスプレイサイズ | 12 in | 10.6 in |
| 画面解像度 | 2,160 x 1,440 (3:2) | 1,920 x 1,080 (16:9) |
| 本体サイズ | W 292 x H 201.3 x D 9.1 mm | W 275 x H 173 x D 13.5 mm |
| 重量 | 800 g(+タイプカバーが 295 g) | 907 g(+タイプカバーが 255 g) |
| バッテリー駆動時間 | 最大 9時間 | 10時間(くらい?) |
| ストレージ | 128/256/512 GB SSD | 128/256/512 GB SSD |
| メモリ | 4/8 GB RAM | 4/8 GB RAM |
メモリが 4 GB となるのは、Pro 2 / Pro 3 共にストレージが 128 GB モデルのみです。256 GB ストレージモデル以上は メモリが 8 GB になります。
あと、Surface Pro 3 ではプロセッサが Intel i5 か Intel i7 の 2タイプになっていますが、128 GB ストレージモデルでは Intel i5 のみ。256 GB ストレージモデルは Intel i5 / Intel i7 から選択可能。512 GB モデルでは Intel i7 のみというラインナップになっています。
この辺は個人の好みでいいと思いますが、私が購入したのは、256 GB / Intel i7 搭載モデルです。
画面サイズがもうちょい大きかったらなぁの件
Surface Pro 2 のディスプレイがアスペクト比 16:9 の FHD (1,920 × 1,080) だったのに対し、Surface Pro 3 はアスペクト比 3:2 の QHD (2,160 × 1,440) と拡大されています。
特にアスペクト比の変更によって、横長でノート PC のように使っているとき (この状態で使ってる時間がほとんどなので重要)、Surface Pro 2 よりも画面の縦サイズが大きいことで、ブラウザでの Web ページ閲覧時、エクセル等での作業時にも、1画面に表示できる情報量が増えてとても便利になりました。
わかりやすいように、Surface Pro 3 と Surface Pro 2 でそれぞれ、全画面にしたブラウザでこの Blog のトップページを表示した状態を下記に載せておきます。
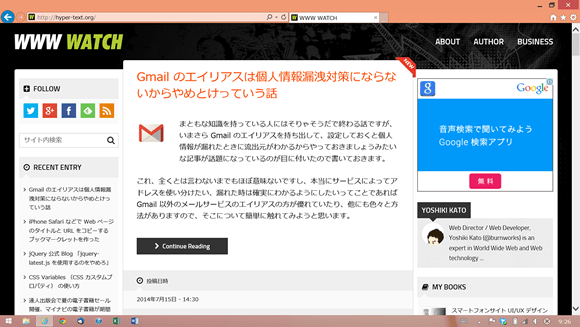
Surface Pro 2 (上の画像) が 1件目の記事しか表示されていないのに対して、Surface Pro 3 (下の画像) では、2件目の記事のタイトルが入ってきています。
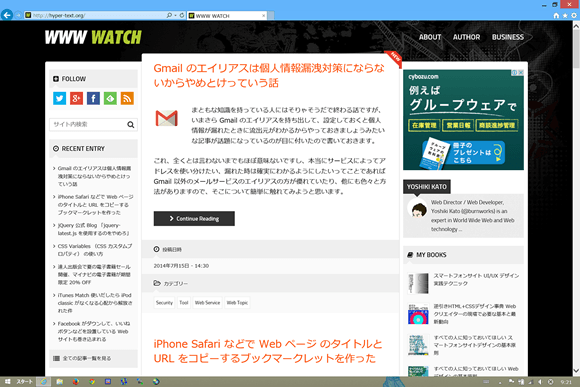
この差は長く使っていると結構大きくて、仕事でデザインデータ触るのに Photoshop 立ち上げた時とか、ブラウザでデベロッパーツールをブラウザ下部に表示したりすると、広さを実感します。画面は広いに超したことはないですね。
もちろん、モバイルする PC の場合はサイズに限界はありますが、Surface Pro 3 はそのバランスがかなりいいんじゃないかと思います。
本体サイズの差は下の写真の通りです。Surface Pro 3 の方 (赤いタイプカバーが Surface Pro 3) がひと回り大きくなっていることがわかります。
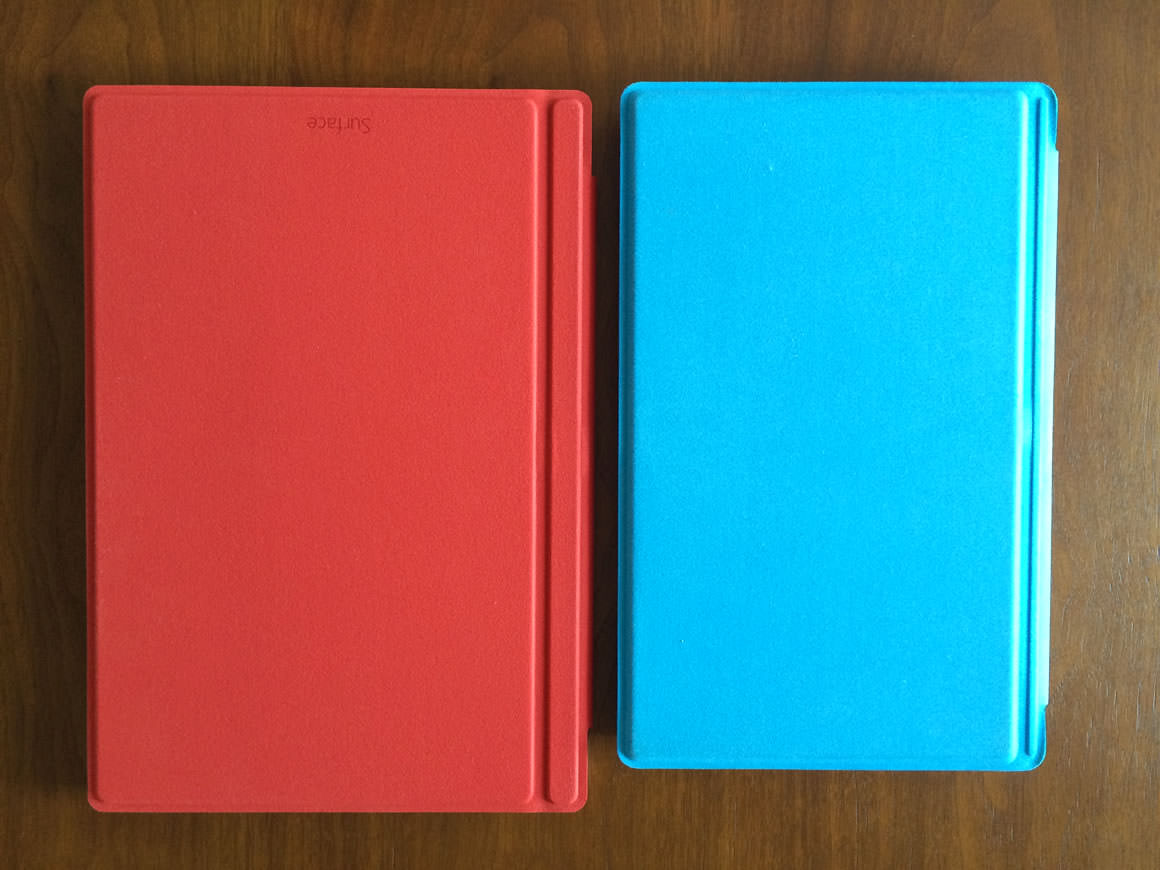
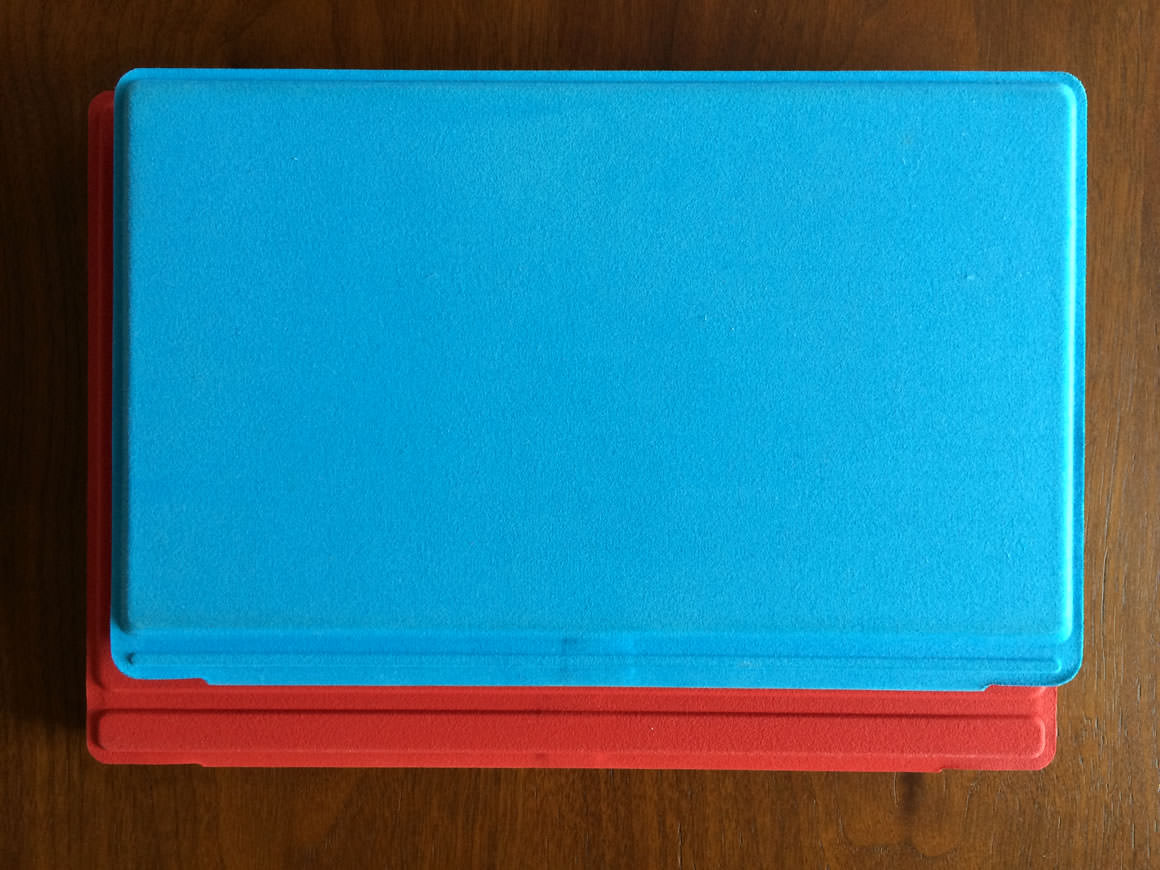
慣れてくると思ってたより分厚かった件 (贅沢)
人間って贅沢ですね。でもこれはかなり薄くなっています。Surface Pro 3 の厚さは 9.1 mm。Surface Pro 2 が 13.5 mm だったので、4.4 mm 薄くなりました。

ついでに電源アダプタも小さく薄くなっています。写真左側が Surface Pro 3 のアダプタ。

上から見るとサイズが小さくなっているのもわかります。写真下側が Surface Pro 3 の電源アダプタになります。

慣れてくると思ってたより重かった件 (贅沢)
Surface Pro 2 の 907 g(+タイプカバーが 255 g) って重さは、元々私が持ち歩いていた MacBook Pro が重すぎたせいで、すげー軽いと思ってたんですが、Surface Pro 3 はさらに軽くなって、800 g になりました (タイプカバーは重量が増えて 295 g に)。
本体サイズが大きくなっていることを考えれば、相当な軽量化といえると思います。といっても、タイプカバーを加えた場合では Surface Pro 2 と Surface Pro 3 の重量は 70 g くらいしか変わらないので、劇的に軽くなった訳ではないんですけどね・・・・・・
電源コネクタがハマりにくくてプチイライラしてた件
Surface Pro 2 のレビューを書いたときに、下記のような感想を書いています。
ただ、何か知らんけど、このコネクタがすごくつなげにくいんですよね。MacBook Pro のとかだと近くまで持ってけばパチっと気持ちよくつながるんだけど、Surface Pro 2 のはなんかしっくりこない。はまったと思ったらはまってなかったとか...... これは本体側コネクタの位置とか、本体側面が斜めになってるデザインも関係あるのかも。
ちょっとコネクタが接続しにくくて、急いでいるときとかにちょっとイラッとすることがあったんですが、Surface Pro 3 ではコネクタが改良され、パチッと気持ちよくハマるようになりました。おかげでアダプタに互換性はありません。

タイプカバーの色展開が気に入らなかった件
これは本体とは関係ないです。Surface Pro 2 用のタイプカバーは、黒、シアン、パープル、マゼンタの 4色展開でした。で、個人的には気に入った色がなくて、消去法でシアン (薄い青) を買ったんですが、Surface Pro 3 用タイプカバーではやっと欲しかった色が追加されましたよ。

ただし、赤は Microsoft Store 限定だそうです。
で、このタイプカバーも本体サイズの大型化に伴い、サイズが大きくなりました。下の写真はそれぞれのタイプカバーを比較したものですが、赤色の Surface Pro 3 用タイプカバーの方がひと回り大きくなったことで、その分パームレストの面積も増え、使いやすくなっています。
キーボードのサイズは変化なし。キー配列も同じです。

なお、このタイプカバーは Surface Pro 2 の時はフラットな取り付けしかできなかったんですが、Surface Pro 3 ではキーボード面に角度を付けることも可能になっています。好みで選択できますので、長時間のタイピングでも苦痛にならないかも。

上がフラットにした状態、下が角度を付けた状態です。

タイプカバーのタッチパッドが使いにくかった件
Surface Pro 2 のタイプカバーは、タッチパッド部分もスエード調になっていて、指の滑りが悪かったのと、タッチパッドの面積も狭くて結構ストレスな感じだったんですが、Surface Pro 3 用のタイプカバーはタッチパッド部分がすべすべ素材になって、面積も拡大。さらにタッチパッド自体を物理ボタンとして押すことで、クリック操作ができるようになりました (Surface Pro 2 用は感圧式で実際には押せなかった)。
このおかげでかなり使いやすくなっています。

また、「2本指で上下左右に動かすことでスクロール」 したり、「2本指でクリック → 右クリック動作」、「タッチパッドの右下をクリック → 右クリック動作」 という感じで使えます。
その他、キックスタンドなどの改善
これは私個人はそれ程感動はなかったんですが、人によってはうれしいかも。キックスタンドが無段階調整可能になりました。

こんな感じに、無段階で好きな角度に調整できます。Surface Pro 2 の時は 2段階調整でした。

ペンも改良された
付属のペンも改良されました。電池式で、てっぺんのボタンを押すと、OneNote が立ち上がるので、すぐにメモを取りたいときなどは便利かも。私は普段、ペンを使わないのであまり活用していませんが、会議とか、ディスカッション時には役に立ちそう。

余談ですが、Surface Pro 3 をタブレットとして縦持ちし、ペンを持って OneNote を立ち上げると、アスペクト比の関係もあって、ちょうど A4 サイズのノート (紙のノートです) を持ってるのと同じ感覚になります。
Surface Pro 3 はタブレットとして片手で持つには正直でかすぎるんですが、スケッチブックを持つように抱え込んで持つと、結構しっくりくるんですよね。
ちなみに、タイプカバーにはペンを刺しておくホルダーも付いています。私は使っていないですけど。
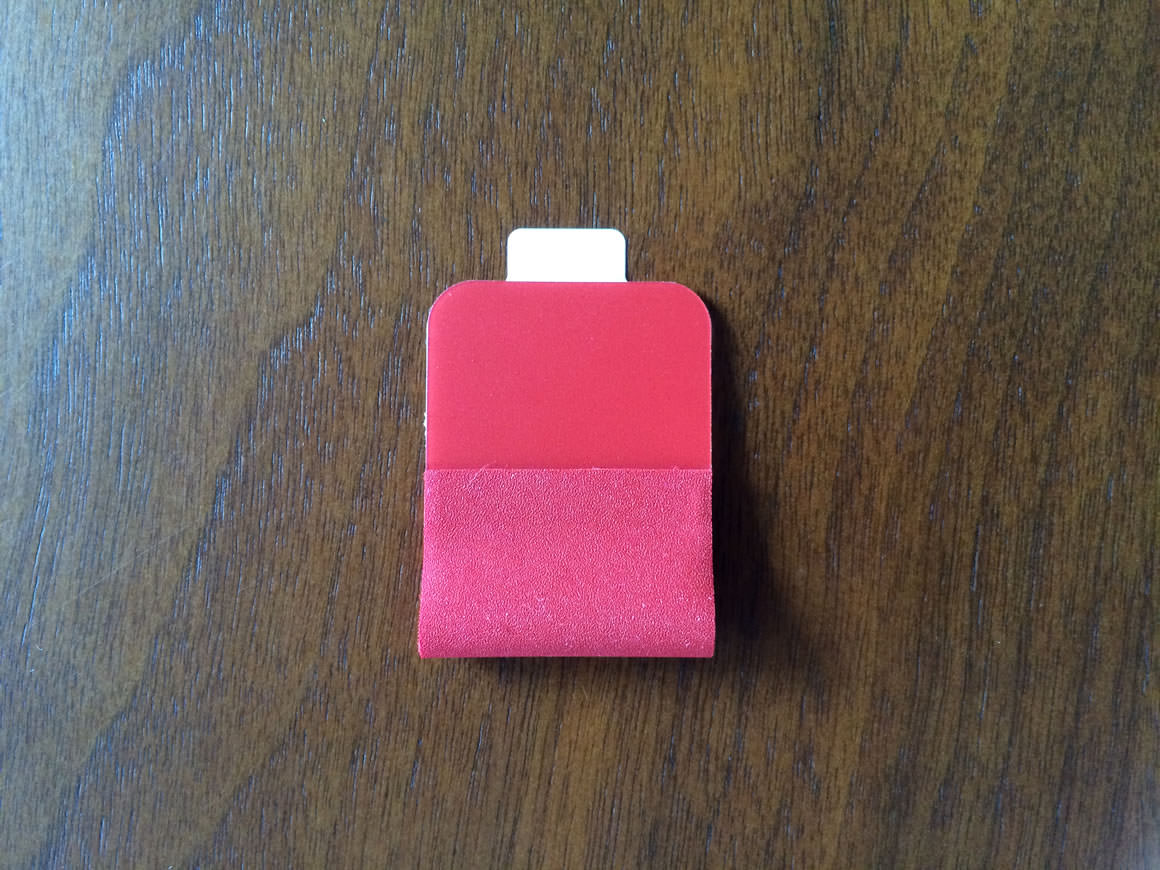
Office Home and Business 2013 がプリインストール済み
2014年 10月 17日から、一般向けに販売される Surface Pro 3 は 「Office Premium プラス Office 365 サービス」 搭載モデルへと刷新されるそうです。詳しくは文末の補足情報をご覧ください。
これは Surface Pro 2 と同様ですが、Surface Pro 3 には Office Home and Business 2013 のライセンス番号が付属していて、Office を立ち上げるとライセンス認証画面に進みます。そこで手順に従うと、Office が利用可能に。
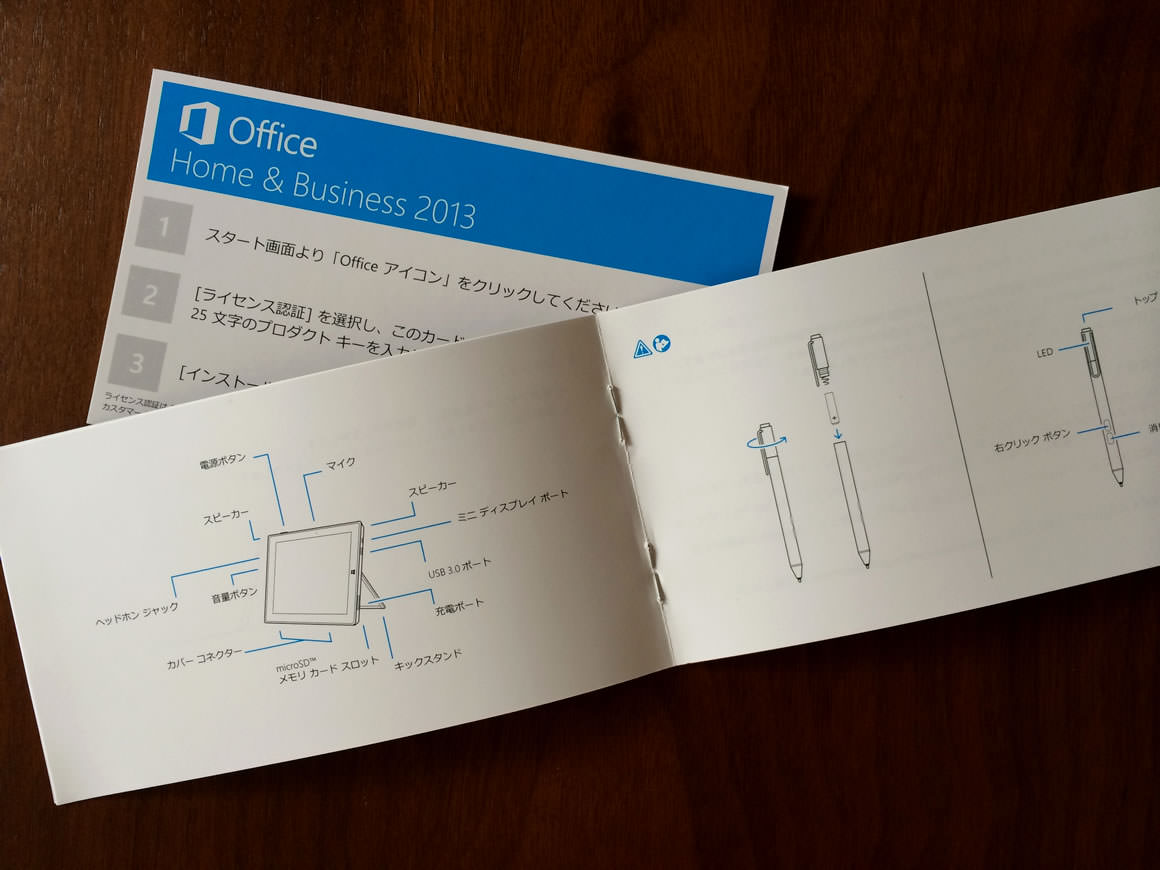
参考までに上にマニュアルの写真も載せておきます。電源ボタンの位置は Surface Pro 2 の時と変わりました。また、キックスタンドを広げたところに microSD カード スロットがあります。
Surface Pro 2 の時は本体横側にあったのですが、Surface Pro 3 では目立たないところに移動されています。私は使っていないですけど、microSD カードを刺しっぱなしで使う人にはいいのかも。
ディスプレイの出力は、Surface Pro 2 と同様に Mini DisplayPort が搭載されています。私は Apple 純正の 「Mini DisplayPort - VGAアダプタ」 を MacBook Pro を使っている関係で持っていましたが、それがそのまま使えます。
箱もスリムになってた
たまたま Surface Pro 2 の箱もとってあったので比べてみましたが、箱の方もスリムになっていました。
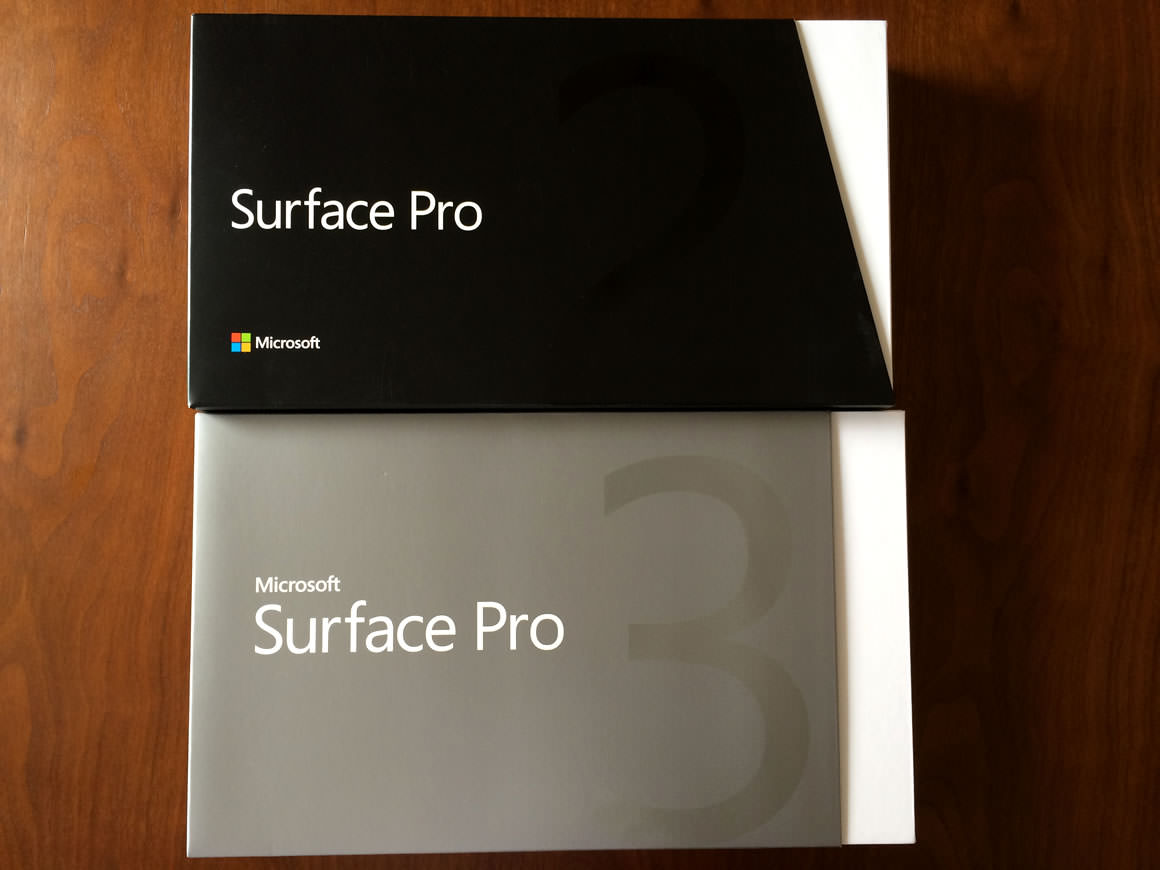

高負荷時に本体が熱くなるっていう件
いくつかのレビューでそういう指摘がされていました。実際、Surface Pro 2 の時よりも熱くなるときは熱いと思います。
通常の使用ではあまりないんですが、例えば購入して最初のセットアップをしているときなど、ソフトウェアをインストールしまくってたり、Dropbox が大量のファイルを同期しつつ Windows Update も走ってたりみたいな状態だとファンが回りっぱなしになることがありました。
ひと通りセットアップが落ち着くと、通常の使用 (ブラウザで Web ページ見たり、メール打ったりみたいな) でそこまで高温になることはないですが、負荷の高いソフトウェアを膝上に本体を置いた状態などで使う場合はちょっと注意が必要かも。
Surface Pro 2 より本体が薄くなったこともあって、熱も伝わりやすくなってるんですかね (わざと本体に熱を逃がして放熱させてるんだと思いますが)。私が購入した Core i7 モデルは、プロセッサの処理能力も高くなっているので、そのせいもあるのかもしれません。
とはいえ、個人的には Surface Pro 3 を膝上で長時間使うことがほとんどないので、今のところ気にはなっていませんが。
回復ドライブの作成もやっておきましょう
Surface Pro 2 のレビューでも書いた通り、本格的に使い始める前に、回復ドライブの作成をやっておきましょう。詳しくは下記の記事の後半をご覧ください。
スクリーンショットを撮る
これも Surface Pro 2 のレビューに書きましたが、Surface Pro 3 でスクリーンショットを撮りたいときは
本体右側にある 「Windows マーク」 を押しながら、音量下げるボタン
で撮ることができます。スクリーンショットを撮ると、画像は自動的にピクチャフォルダ内の 「スクリーンショット」 フォルダに PNG 形式で保存されますよ。
Windows マークの場所が Surface Pro 2 の時は横置きしたときの本体下側にあったんですが、Surface Pro 3 では右側に移動しました。
関連リンク
参考エントリー
- Surface Pro 2 買った ~とにかく軽くてバッテリーもちのいいモバイル PC を求めて~
- Windows 8.1 Update (KB2919355) のインストールでエラー (80073712) が連発してはまった件
補足情報 - Office Premium 搭載モデルが発売
10月 17日から、一般向けに販売される Surface Pro 3 は 「Office Premium プラス Office 365 サービス」 搭載モデルへと刷新されるそうです。プレスリリースによると、
Office Premium 搭載 Surface Pro 3 を購入した方は、搭載 Surface Pro 3 を利用いただいている期間、永続的に Word、Excel、Outlook、PowerPoint および OneNote といった最新版の Office デスクトップアプリケーションへアップデート出来ます。
ということで、Office 製品の新バージョンが出る度に買い直しなんてことをしなくてよくなるそうです。
また、1年間だけ有効の Office 365 サービスが付いてきます。これは、
- オンラインストレージ OneDrive 1テラバイト
- マルチデバイスでの Office 製品利用
- Skype 月間 60 分無料通話 (公衆回線向け)
- 無償サポート 「アンサーデスク」 提供
を含む有償サービスですが、購入者には初年度無料、2年目以降も、「Office 365 サービス Office Premium 搭載パソコン専用」 というライセンスを購入することで、5,800 円 / 年 (税別) を支払えば継続ができるとのこと。








