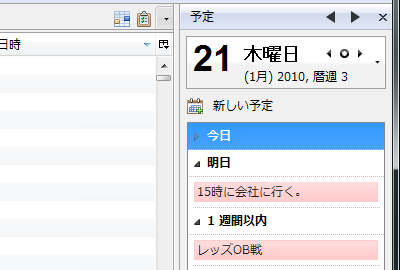個人的なスケジュール管理には Google Calendar を使用していますが、いちいちブラウザで Google Calendar にアクセスしなくても、メールソフト上でスケジュールの確認や追加ができると、「予定確認→メールで連絡」 とか、「メールで予定を調整→カレンダーに追加」 といった作業がスムーズに行えるので便利です。
個人的なスケジュール管理には Google Calendar を使用していますが、いちいちブラウザで Google Calendar にアクセスしなくても、メールソフト上でスケジュールの確認や追加ができると、「予定確認→メールで連絡」 とか、「メールで予定を調整→カレンダーに追加」 といった作業がスムーズに行えるので便利です。
私は 2年ほど前からメールソフトに Thunderbird を使用していますが、以前は Lightning と Provider for Google Calendar という 2つのアドオンを使用することで、この 「メールソフト上で Google Calendar を操作する」 という状態を実現していました。ところが、Thunderbird 3 にバージョンアップしたところ、この便利な 2つのアドオンが互換性の問題で使えなくなってしまいました。
その時は、まぁいいかという感じであきらめて、それ以降は普通にブラウザで Google Calendar にアクセスしてという使い方をしてそれに慣れてきていたため、これらアドオンの存在を忘れかけていたのですが、先日 Thunderbird 3 に対応した Lightning と Provider for Google Calendar アドオンが公開されたという話を聞いたので、早速 Thunderbird 3 に導入して再度同期できるように設定してみました。
で、やっぱりこのアドオンたち、とっても便利でしたので Thunderbird 3 への導入から設定までを簡単にまとめてみたいと思います。Thunderbird 3 と Google Calendar を日常的に使っている人向けです。
Thunderbird 3 に関しては説明するまでもないと思いますので、まずは、「Lightning」 アドオンについて。
Lightning は Sunbird カレンダー機能を Thunderbird に実装するアドオン。要は Thunderbird にスケジュール管理機能を付けてしまうわけです。ただ、Lightning (Sunbird) 自体はそれだけで独立したカレンダーソフトになるため、そのままだと 「Lightning というカレンダーソフトでスケジュール管理する」 ということになります。
Lightning は iCal 形式のカレンダーソフトとは互換性がありますので、エクスポート / インポートで色々なカレンダーソフトと同期できる (iCal となら自動同期もできます) のですが、そこはなるべく簡単にしたいもの。そこでもう 1つのアドオン、「Provider for Google Calendar」 の出番というわけです。
Provider for Google Calendar は Lightning と Google Calendar を同期させるアドオンです。この 2つを組み合わせることで Thunderbird 3 上で Google Calendar を利用したスケジュール管理が可能になります。
では導入方法を。
まずはアドオンをインストールします。それぞれのリンク先からアドオンファイルをダウンロードし、Thunderbird 3 に導入します。「ツール」 から 「アドオン」 を表示させておいて、ダウンロードしたアドオンファイルをドラッグ & ドロップすれば簡単にインストールできます。
インストール後は、Thunderbird 3 を再起動しましょう。するとアドオンが有効になります。
次にカレンダーの設定です。まずは Google Calendar の方でカレンダーを作っておきましょう。もちろん、既存のカレンダーでも問題ありません。そうしたら、 Thunderbird 3 上で管理したいカレンダーの設定画面に移動し、「カレンダーのアドレス」 の部分にある、XML のアイコンをクリックしてカレンダーアドレスを取得します。

ここで表示された URL をコピーしておきます。
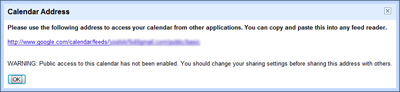
次に Thunderbird 3 の方に戻って、設定をしていきます。ファイルメニューから新規作成 > カレンダーを選択しましょう。
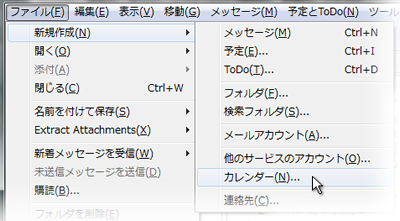
すると、カレンダーの作成画面が開きますので、「ネットワークのサーバに保存する」 を選択して次に進みます。
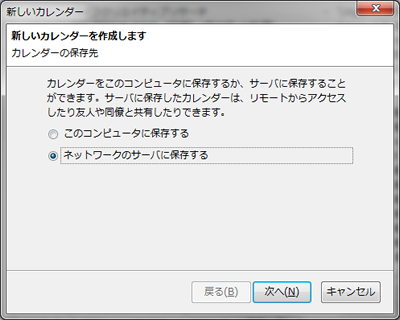
そこで保存先として 「Google カレンダー」 を選択しましょう。また、「場所」 の部分に、先ほどコピーしたカレンダーアドレスを貼り付けて次に進みましょう。ここに Google カレンダーという選択肢が出るのは、Provider for Google Calendar アドオン様のおかげです。
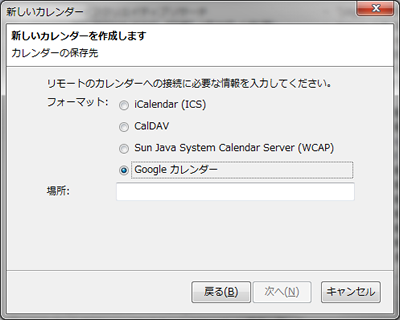
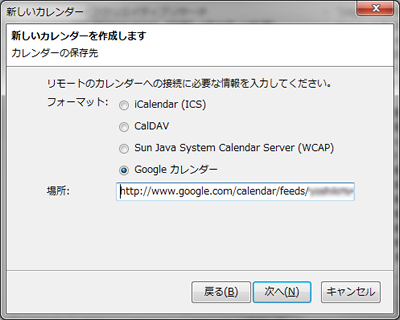
続いてログイン情報を聞かれますので、Google Calendar を変種する際に使用している Google アカウントを入力します。
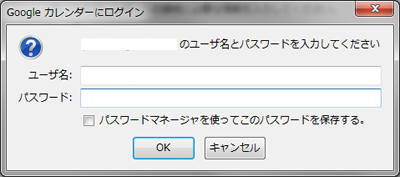
ここまで来るとほぼ終わりです。Google Calendar で設定されているカレンダーの名前を入力し、カラーを選びます。このカラーは Lightning 上での表示カラーなので、好きに選べば大丈夫。
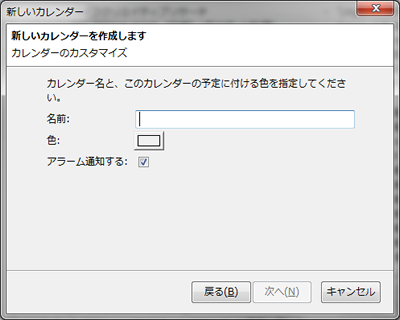
これで設定完了です。
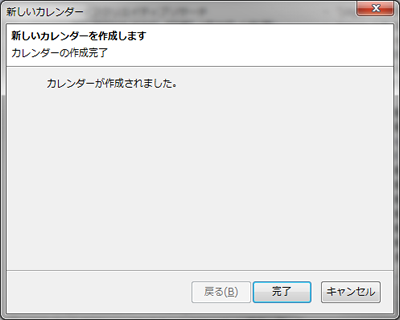
Thunderbird 3 に新しいカラムができて、そこにカレンダーが表示されるはずです。あとは 「新しい予定」 から予定を追加すれば、Google Calendar に同期されるのがわかるはずです。