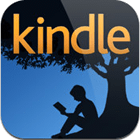 Kindle ハードウェアや、手持ちの端末に入れた Kindle ソフトウェア (Kindle Reading Apps) に、自前の PDF ファイルなど、パーソナルなドキュメントを送るやつ (Send-to-Kindle)、試してみました。
Kindle ハードウェアや、手持ちの端末に入れた Kindle ソフトウェア (Kindle Reading Apps) に、自前の PDF ファイルなど、パーソナルなドキュメントを送るやつ (Send-to-Kindle)、試してみました。
ちなみに Kindle ハードウェアは 「Kindle Paperwhite 3G」 を注文済みなんですが、注文タイミングの問題で入荷待ちになっちゃってるので、年内は厳しい感じ…先にカバーだけ届きそうな感じですが、ソフトウェアの方は iPhone / iPad / Nexus 7 で最近になって使いはじめていて、今回、他所で手に入れた PDF 形式のデータをそれら端末に入れた Kindle ソフトウェアで読みたかったので転送してみた次第。
個人的に Amazon.co.jp で Kindle ストアが始まることや、Kindle ハードウェアの国内販売が開始されることは心待ちにはしていましたが、海外版のハードウェアを輸入してまでは使う気がなかったり、Kindle ソフトウェアの方もあまりまともに使ったことなかったので、Amazon.com のアカウントを使って洋書の電子版を Kindle で読んでましたみたいな方とは違い、今回初めて Amazon.co.jp で Kindle 版の書籍を購入して、使ってみるっていう状態ですので、この記事は、Amazon.co.jp ではじめて Kindle 使います的な方には参考になるかと思います。
ちなみに、Kindle ハードウェアなら PC と USB とかで接続して直接転送することができるみたいですが、Android 版、iOS 版とも、Kindle ソフトウェアの方には端末内のコンテンツをインポートする的な機能はないので、Amazon が用意しているメール ※ での送信機能 (Send-to-Kindle) を使用することになります。もちろん、Kindle ハードウェアにも送れるので、わざわざ接続しなくても大丈夫。
※メール以外にも方法があります。後述。
Kindle のパーソナル・ドキュメント機能
Kindle ストアが開始されてから、Amazon.co.jp のアカウントサービス内に、「My Kindle」 というページが用意されていて、そこに Amazon.co.jp で購入した Kindle 版書籍が保存されていくようになっていますが、その中に 「パーソナル・ドキュメント」 という項目があって、5GB まで、手持ちのコンテンツをアップロードし、各端末からアクセスできるようになっています。
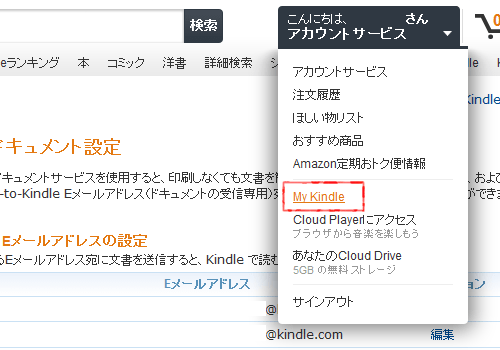
各端末にインストールした Kindle ソフトウェアの設定画面や、My Kindle の 「パーソナル・ドキュメント設定」 を見ると、「Send-to-Kindle Eメールアドレス」 という項目があって、そこにメールアドレスが割り振られていると思いますが、そのアドレス宛にコンテンツを送れば、パーソナル・ドキュメントに保存される仕組みになってるんですね。
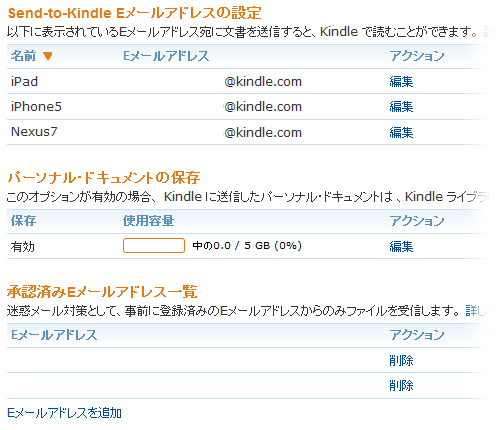
なお、端末ごとに異なるメールアドレスがありますが、どこに送っても保存される場所は同じですし、後からどの端末からでもアクセスできるので、あまり気にしなくていいみたい。
余談ですが、Amazon Cloud Drive っていうオンラインストレージサービスも提供が始まったので、そっちと連動したりしてくれるのかな…とか思ったんですが、全く別物みたいで、Kindle への転送は、メールで My Kindle に送るっていう方法しかないみたいですね。
実際にファイルを送ってみる
で、早速ですが送ってみます。今回は、佐藤秀峰氏の 「ブラックジャックによろしく」 を使います。オンラインコミック配信サイト 「漫画 on Web」 で無料配布されている、PDF 版のものです。
方法は簡単で、単純にメールに添付ファイルとしてつけて、前述した Send-to-Kindle Eメールアドレスに送ればいいだけ。ただし、1点、事前の準備が必要です。
それは、「パーソナル・ドキュメント設定」 下部にある、「承認済み Eメールアドレス」 に、送信元のメールアドレスが登録されている必要があるということ。ない場合は、下記の通り、「Eメールアドレスを追加」 リンクからメールアドレスを登録しておきましょう。アドレスを入れて追加を押すだけです。
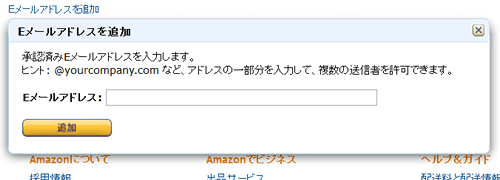
そしたら送ります。
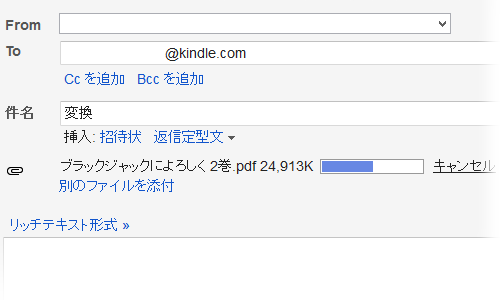
下記にヘルプがありますが、
パーソナル・ドキュメントを送信する際は、以下の点を事前にご確認ください。
- 送信元のEメールアドレスが、承認済みEメールアドレスの一覧に含まれていること
- 送信先のEメールアドレスが、Send-to-Kindle Eメールアドレスであること
- ファイル形式が、パーソナル・ドキュメントでサポートされていること
上記の点を確認した後、ご希望のドキュメントのファイルをEメールに添付して、Send-to-Kindle Eメールアドレスに送信してください。(件名は不要ですが、PDFファイルをKindleフォーマットに変換する場合は、件名に「変換」と入力します)
ファイルのサイズが5MB未満の場合、送信は約5分以内に完了します。ファイルのサイズが大きい場合は、送信までに時間がかかることがあります。また、ファイルの種類(PDFファイルなど)によっては、送信により時間を要する場合がありますのでご了承ください。
送るメールに件名や本文は不要ですが、件名に 「変換」 と入力しておくと、PDF など、送信した元ファイルから、Kindle フォーマットに変換してくれます。試してみましたが、私が送った PDF ファイルのサイズが、約 25MB で、メール送信してからパーソナル・ドキュメントに表示されるまで、約 10分程度でした。
実際にパーソナル・ドキュメントに表示された状態が下記。
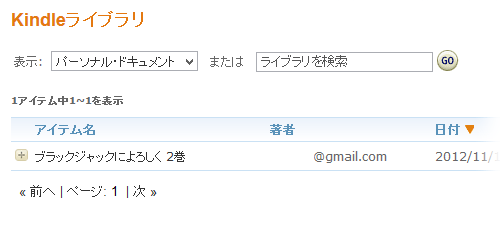
なお、変換する場合、送るファイルのファイル名に付いているものが、そのまま電子書籍のタイトルになりますので、事前に変更しておくといいと思います。後から変える方法が私が見た限りはないみたいだったので、一気に送ってから気がつくと結構面倒かも。ただ、変換すると、「著者」 が送信元のメールアドレスになっちゃうみたい。これも編集できないみたいなのでどうしようもないですね… (私が気がついていないだけか、今後変わるかもしれませんが)
その他、ヘルプには注意点として以下の点も挙げられています。
- パーソナル・ドキュメントのファイルのサイズ(ZIPファイルの場合は、圧縮前のサイズ)は、1点当たり50MB以下でなければなりません
- 25点を超える量のファイルを一度に送信することはできません
- 15件以上のSend-to-Kindle Eメールアドレスに、同時にファイルを転送することはできません
- パーソナル・ドキュメントのファイル形式が、サポート対象外の場合、送信できません
- パーソナル・ドキュメントをKindleライブラリに保存する場合は、お客様ご自身で削除しない限り、ファイルは自動的に削除されません
- パーソナル・ドキュメントをKindleライブラリに保存せず、端末がインターネットに接続されていない場合は、60日間、再送信の処理が自動的に行われます。60日以内に送信できなかった場合、ファイルは削除されます
ファイルサイズの上限は 50MB ということですね。zip 圧縮して送ることもできますが、圧縮前のサイズが 50MB 以下なので、元ファイルが 50MB を超える場合は、いくら圧縮後のサイズが 50MB 以内に収まったとしてもダメっていうことです。
また、メールサーバが許すなら、1通のメールに複数のファイルを添付すれば、一気に処理してくれるみたい。
ちなみに、パーソナル・ドキュメントがサポートするファイル形式は下記になります。
- Microsoft Word (.DOC, .DOCX)
- HTML (.HTML, .HTM)
- RTF (RTF)
- JPEG (.JPEG, .JPG)
- Kindleフォーマット (.MOBI)
- GIF (.GIF)
- PNG (.PNG)
- BMP (.BMP)
- PDF (.PDF)
テキスト中心のドキュメントの場合は問題ないと思いますが、今回私が試したように、漫画とかだと、高画質の場合ファイルサイズが結構大きいと思います。一応、50MB まで大丈夫ということで、受け取り側はいいのですが、通常、プロバイダのメールアカウントや Web メールサービスだと、添付ファイルのサイズ (というか 1通あたりのメールサイズ) に上限を付けている場合がほとんどだと思います。
例えば、Gmail はかなり許容ファイルサイズが大きいですが、それでも添付ファイルの上限は 25MB になっていますし、10MB を超えると、添付できないようになっているサービスが多いんじゃないでしょうか。この場合は、自前でサーバを用意して運用するなど、上限に引っかからない環境を整えるしかないですね。
メール以外で Send-to-Kindle する
メールで送信する以外にもパーソナル・ドキュメントにファイルを送る方法があります。下記のページには、Windows / Mac 版のデスクトップアプリや、Firefox / Google Chrome 用のアドオンなども用意されています。
ただ残念なことに、Amazon.co.jp には現時点でまだ対応していないので日本のアカウントしか持っていない人は使えないんです… 今のところ、上記で紹介されているアプリケーションやアドオンをインストールしても、設定できるのが Amazon.com のアカウントのみなので、米国の Amazon にもアカウントを持っていて、アカウント統合をしている人は問題なく使えますが、そうでない人は意味がありません。今後日本でも正式にこれらアプリケーションが提供されるのではと思いますので、しばらく待ちですね。
しかし、諦めるのはまだ早いです。Android 端末を持っている人なら、端末にあるファイルを Kindle パーソナル・ドキュメントに送ることができる機能が Kindle ソフトウェアをインストールした時点で追加されています。実際にはその機能に対応したソフトも必要ですが、これらと Dropbox を組み合わせるなどすれば、メールを使わなくても簡単に Kindle にコンテンツを送信できます。
例えば、Dropbox 上にある PDF ファイルを Kindle に送ってみましょう。下準備として、下記の 3つのアプリを Android 端末に入れておきます。
そしたら、Kindle に送りたい PDF ファイルを Dropbox に入れて、同期しますね。次に、Dropbox アプリからそのファイルを開きますが、この時、上で入れておいた Adobe Reader でファイルを開きます。
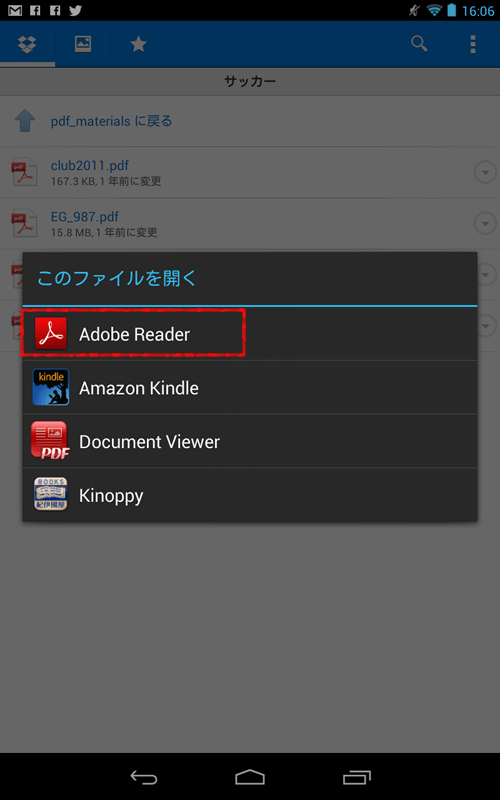
ファイルが開けたら、右上にあるメニューから、共有メニューを開きます。するとその送信先の一覧に、Kindle があると思いますので、選択します。
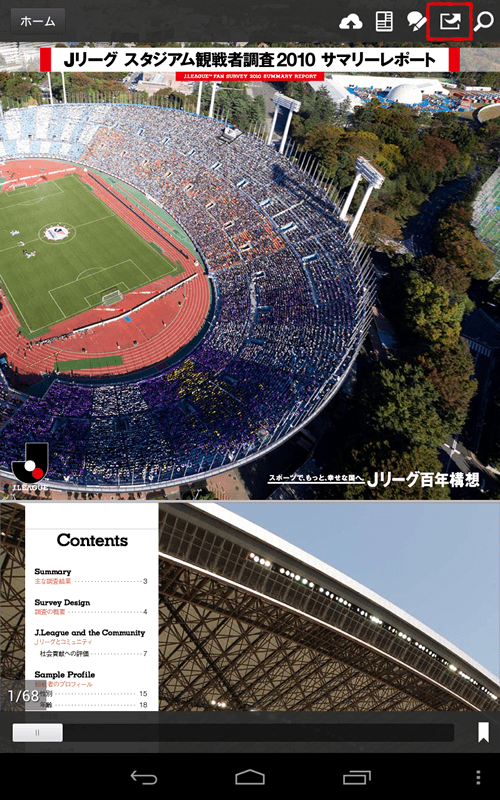
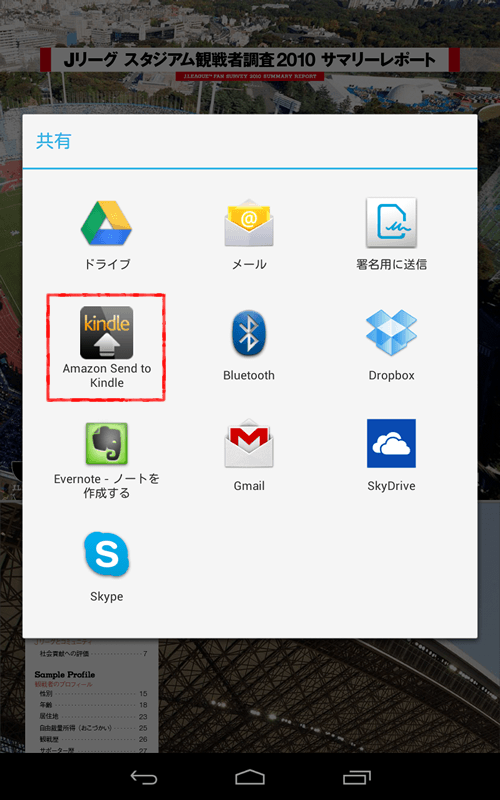
選択すると、送信画面になりますが、ここで送信先の端末を選んだりできます。著者の部分には、Android 端末に設定してあるユーザー名が自動的に入りますが、横にあるペンのアイコンをタップすると編集もできるので、必要なら修正してから送りましょう。ちなみにここでタイトルも編集できるので、元のファイル名を気にする必要はありません。
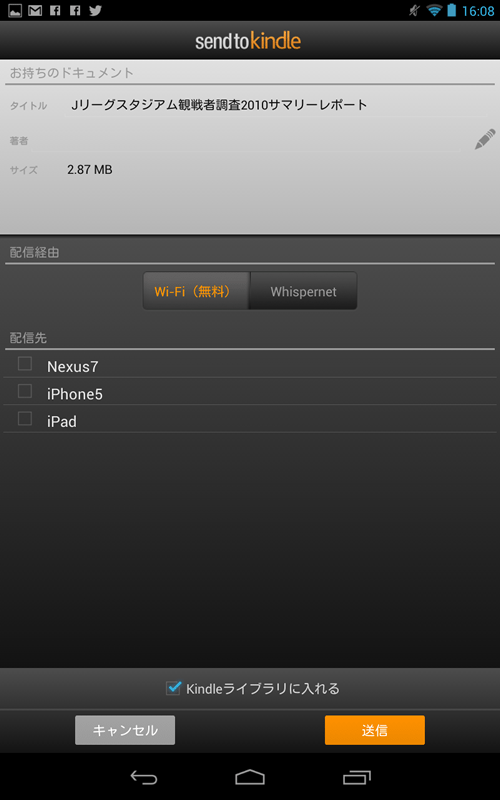
下部の送信ボタンを押せば、Kindle パーソナル・ドキュメントにファイルが送信され、あとはメールで送ったときと同じように処理されます。送信されるアカウントは、Kindle ソフトウェアに設定されているアカウントになりますので、Amazon.co.jp のアカウントが設定されていれば、問題なくそちらに送信されます。メールでやるより楽なので、Android 端末を持っている人はこっちのやり方がいいかもしれませんね。
ちなみに、私は Android 端末を Nexus 7 しか持っていないのでそれで確認した範囲ですが、画像なら標準のギャラリーのシェアボタンにも Kindle に送るボタンは追加されますし、Adobe Reader 以外にも Office 系のファイルなら 「Documents To Go」、ファイル管理ソフトの 「ES ファイルエクスプローラー」 にも Kindle に送る機能が組み込まれているようですので、それらからファイルを Kindle に送ることも可能です。
実際に端末で読んでみる
ファイル送信後、しばらくまってパーソナル・ドキュメントに送ったファイルが現れると、端末の方でダウンロードして実際に読むことができるようになります。
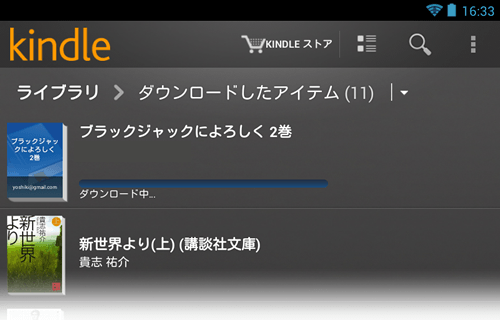
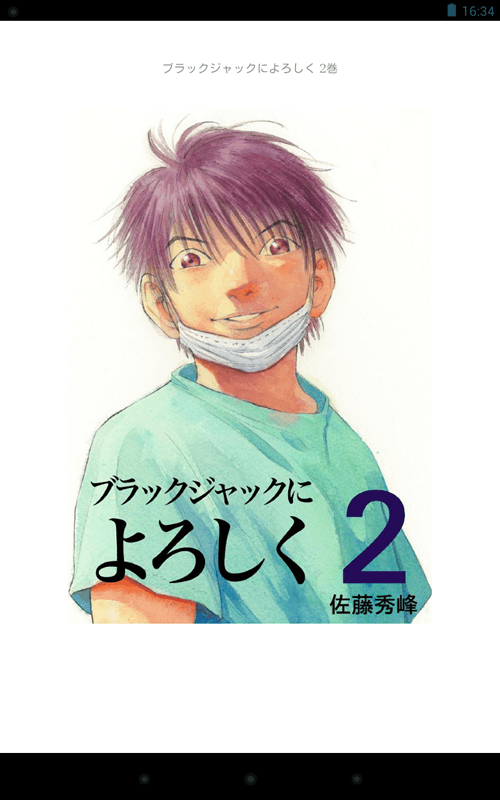
なお、メールで送信した場合、件名に 「変換」 と入れずに、空白で送れば、Kindle フォーマットへの変換が行われず、送ったままのファイルで登録されますが、下記のような感じ (1巻が無変換、2巻は変換) なので、私は最終的に全 13巻、すべて送りましたが、これらすべてを変換しました。
すべてのファイルで変換がうまくいくのかはわかりませんが、少なくとも私が送ったファイルに関しては、問題は起こらなかったです。変換しておくと、どこまで読んだといった情報が各端末で共有されたりするので便利。
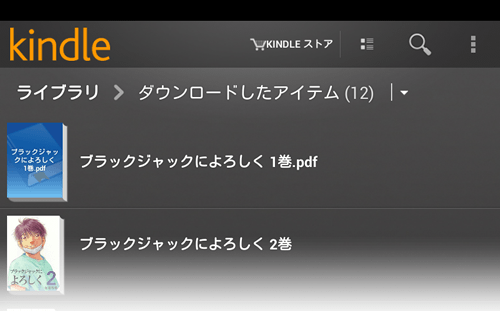
ということで、PDF で手元にある資料とか、書籍データもこの方法で簡単に Kindle で読めるので、色々な端末で読みたいっていう人には簡単でいいんじゃないでしょうか。個人的には書籍を買う際にまだ電子書籍を第一選択にはしていませんが、環境やコンテンツがそろってくれば、持ち運びも楽だし、先にも触れましたが、どこまで読んだっていう情報なんかも各端末で自動的に同期されるなど、色々便利なので面白そう。
あと、Nexus 7 っていうか、7インチクラスのタブレットは電子書籍読むには最適だと思いますので、iPad mini 買った人とか、Kindle ソフトウェア入れて試してみるといいと思いますよ。







