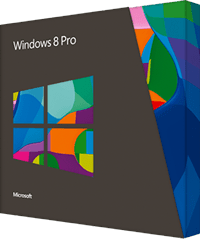 もともと仕事用の MacBook Pro には Boot Camp で Windows 7 Ultimate(64bit) を入れてたんですけども、Windows 8 Pro のアップグレードが期間限定で安かった (ダウンロード版は 3,300円 / パッケージ版も同じく期間限定で安く購入できます) ので、人柱になってみようと、アップグレードインストールしてみました。
もともと仕事用の MacBook Pro には Boot Camp で Windows 7 Ultimate(64bit) を入れてたんですけども、Windows 8 Pro のアップグレードが期間限定で安かった (ダウンロード版は 3,300円 / パッケージ版も同じく期間限定で安く購入できます) ので、人柱になってみようと、アップグレードインストールしてみました。
かなり前から Release Preview 版は公開されていましたし、それを使って同じ事をすでにやっている人も多いかと思いますが、私は今回初めて Windows 8 を触ったので、MacBook Pro + Windows 8 をやってみての感想など。
といっても全くトラブルもなく、すんなりアップグレードできたあげくに、各ソフトウェアの動作やなどにも試している限り全く影響もなく… 何事もなかったかのように Windows 8 が動いておりまして。ですので、すでに Boot Camp で Windows を動かしている人にとっては、Windows 8 へのアップグレードインストールであれば、おやつの合間にチャチャとできちゃうレベルのお話で、新しい Windows に興味があれば、安く買えるうちに試してみるのもいいかもしれませんよ。
ということで、まずはアップグレードの手順から
「Windows 8 アップグレード アシスタント」 で楽々アップグレード
Windows 8 をダウンロード購入する前提で進めますが、まずは下記リンク先、Windows のサイトから、「Windows 8 アップグレード アシスタント」 をダウンロードして実行します。
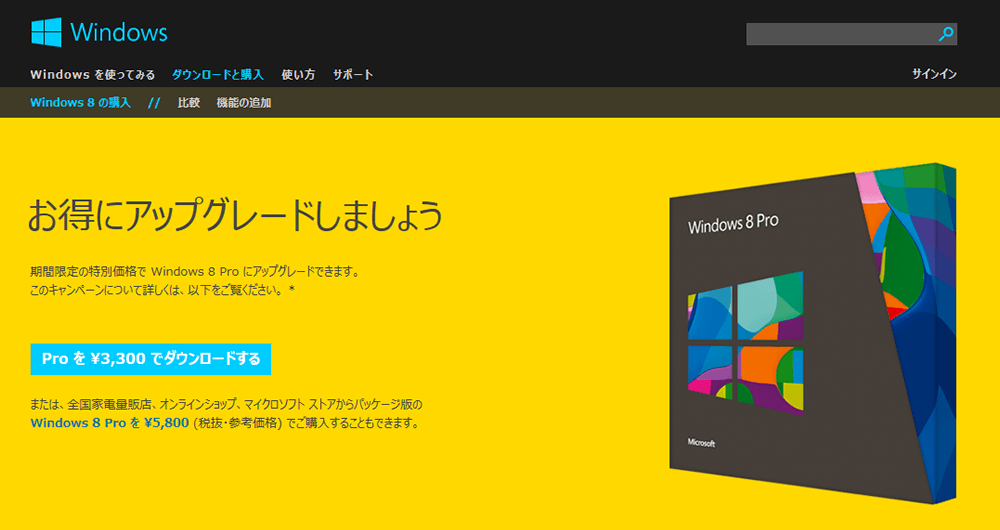
まだこの時点ではお金は発生しませんので安心して進めましょう。「Windows 8 アップグレード アシスタント」 がダウンロードできたら…
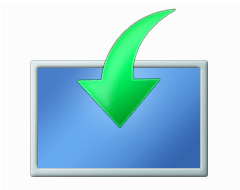
ファイルを実行します。すると互換性のチェックが開始されます。
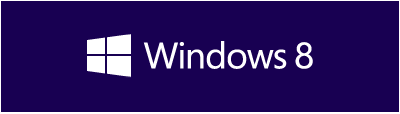
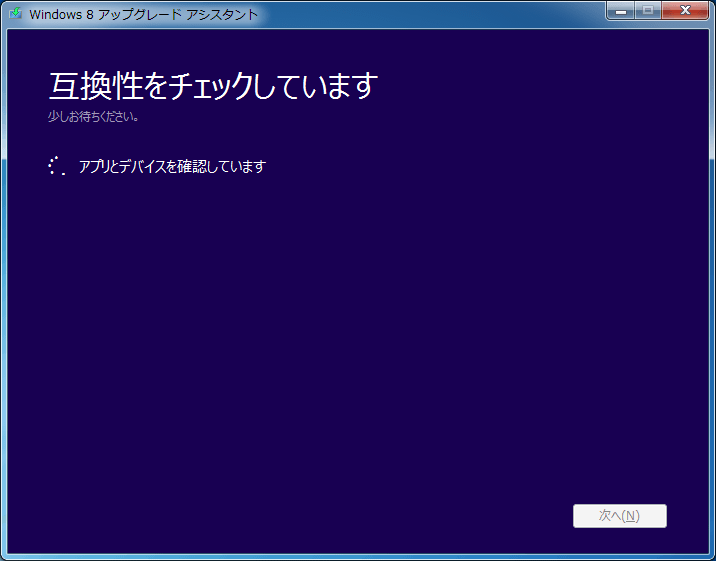
しばらく待っていると、チェック結果がでます。
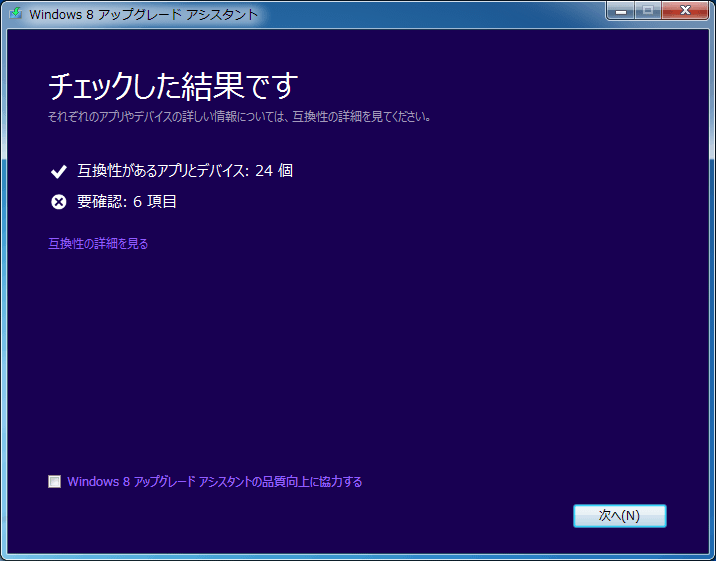
要確認がいくつかありますが、詳細を見て、大きな問題がなさそうでしたら次に進みましょう。私の環境では下記のように、「Norton AntiVirus が Windows 8 に対応してないかもよ」 的なもの以外は特にダメっぽい記述もなかったので迷わず次へ。
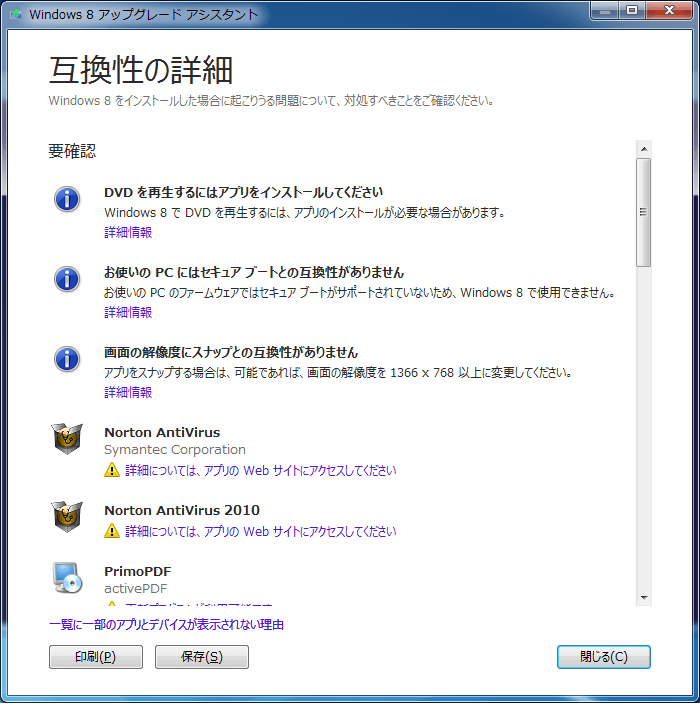
次に引き継ぐ項目を選びます。ここは普通に引き継げるものはすべて引き継いでおけばいいんじゃないですかね。次へ。
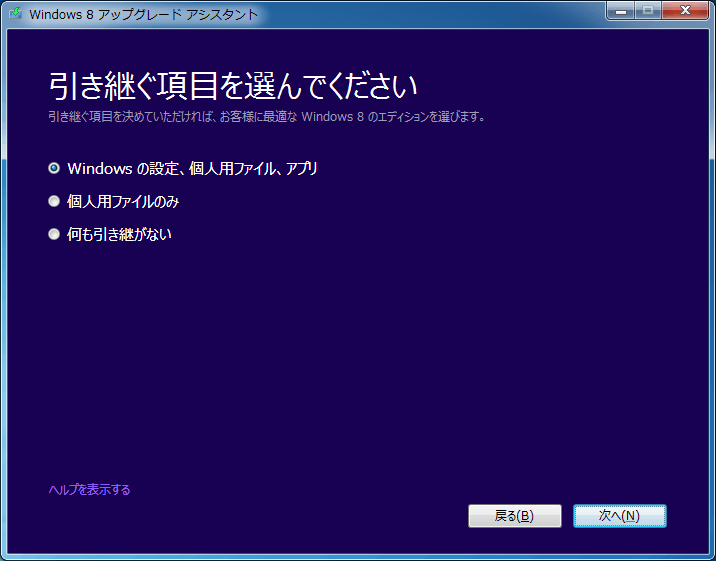
ここではじめて、お支払いになります。前述の通り、ダウンロード版だと 3,300円。問題なければ 「注文」 ボタンを押しましょう。
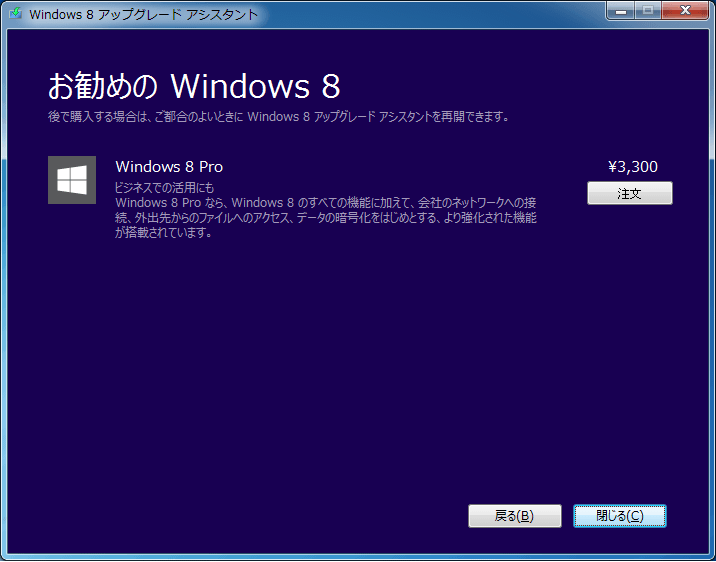
「確認」 ボタンを押すと、お支払いに進みます。クレジットカードか、PayPal でも支払えますが、私は楽なので PayPal を選択。画面の指示に従って支払い手続きを済ませましょう。
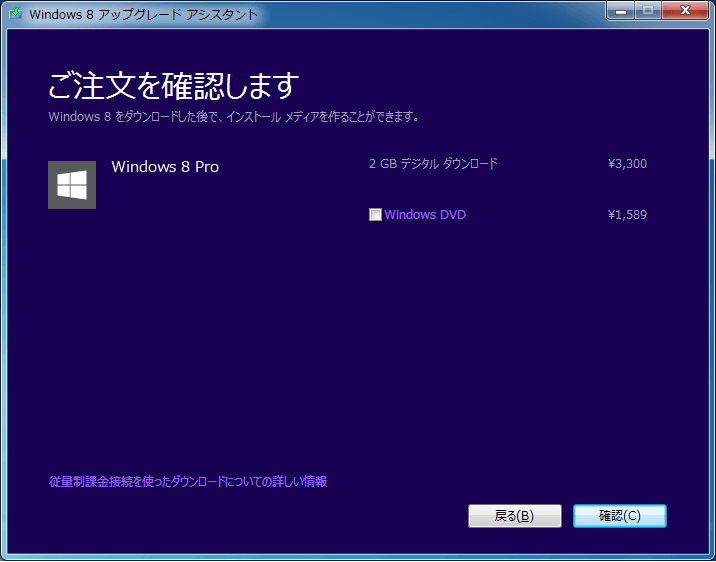
完了すると、プロダクトキーが発行されます。
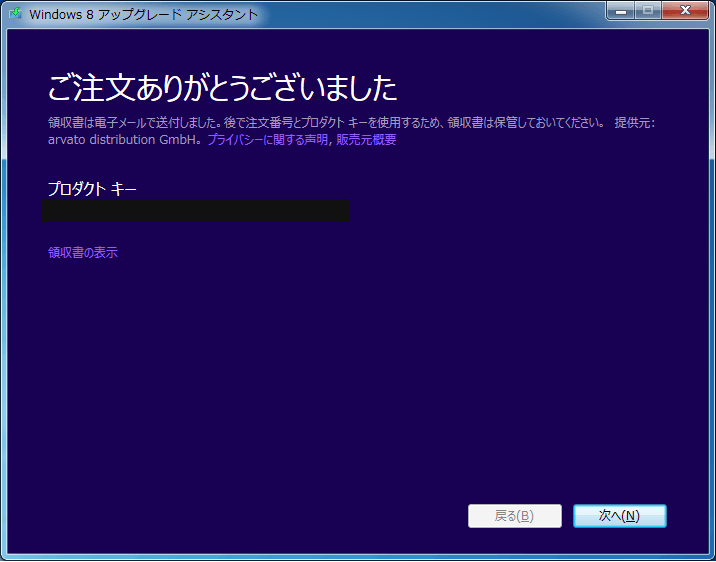
次へ進むと、ダウンロードが始まります。しばし待つ…
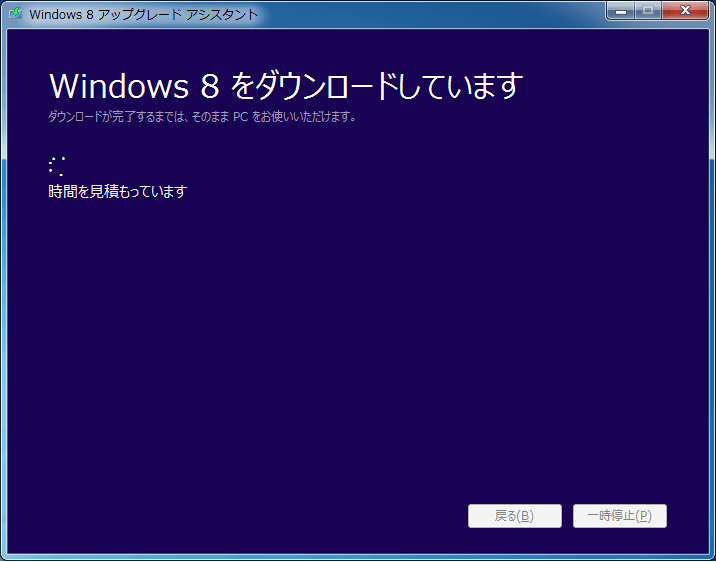
Windows 8 のインストール
ダウンロードが完了するとインストールです。この時、32bit 版か 64bit 版かは、元々の動作環境に合わせて勝手にやってくれるので、特に考える必要もなく、進んでいけば大丈夫。私の環境でも特に何もせずに 64bit 版がインストールされました。先にインストールメディアを作成したい場合などは選択肢から選べばいいでしょう。
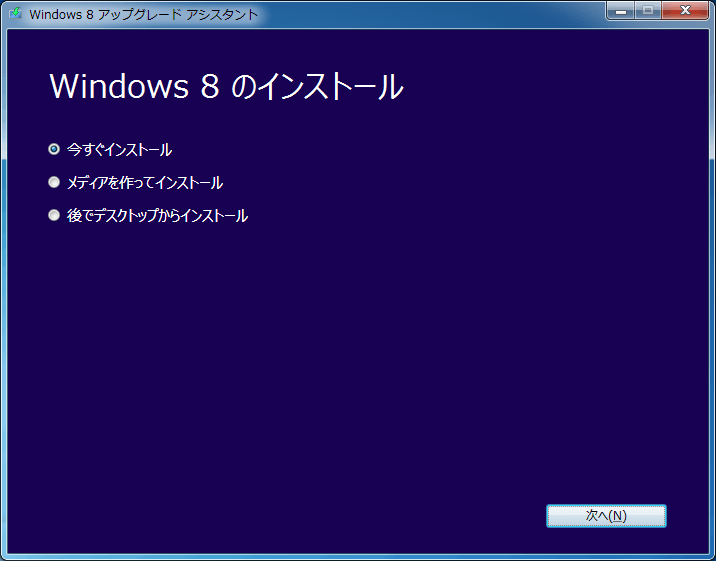
お約束の規約に同意して…
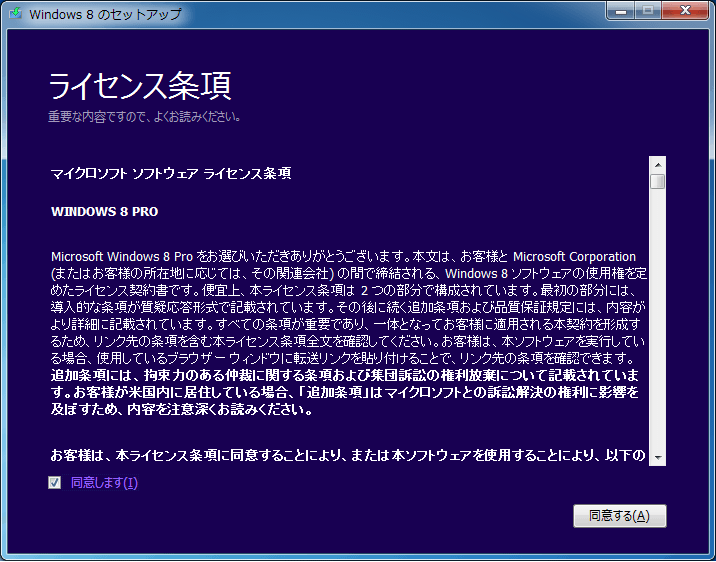
インストールを開始します。
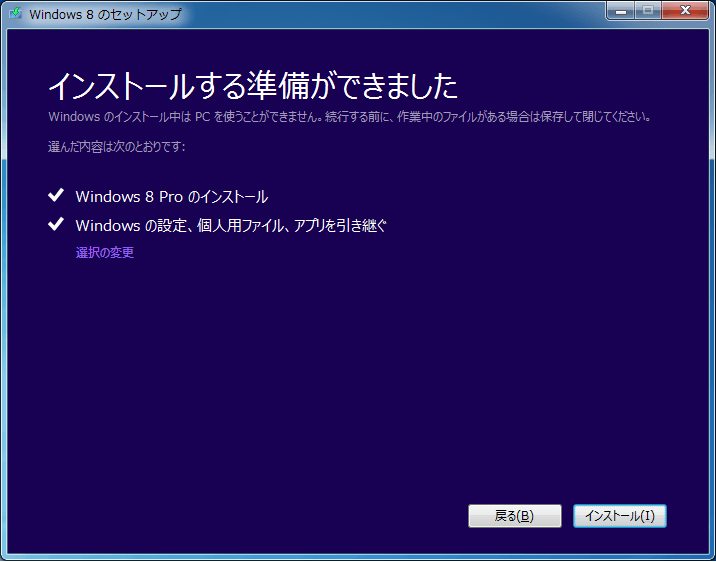
あとは、インストールが完了するまで待機。途中何回か再起動しつつ、勝手に進めてくれますので、本でも読みつつ待ちます。
インストール完了
一通りインストールが完了すると初期設定の画面になります。後からでも変更できるので次に進みます。
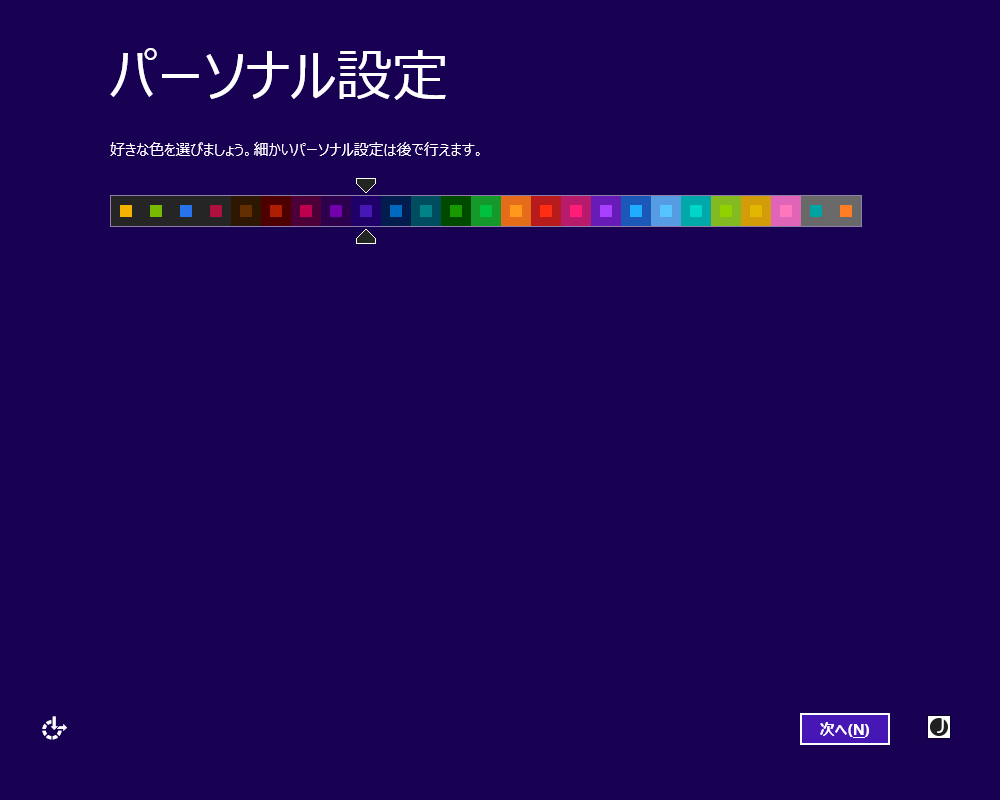
これが噂のMetro UI!(って呼び名やめたんでしたっけ…)
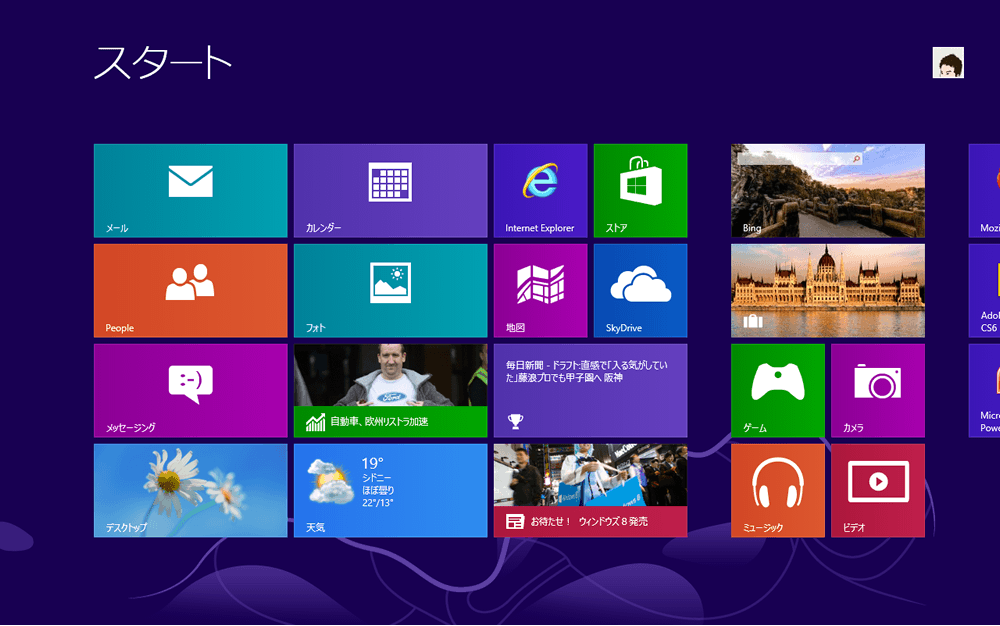
IE も 10 になったよ。

間違いなく、64bit版がインストールされていることもわかります。
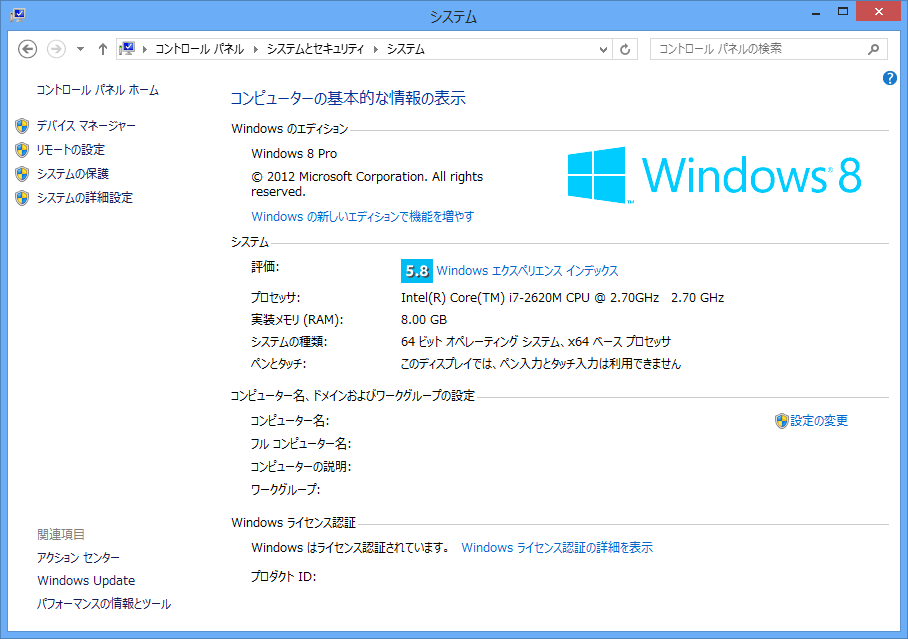
で、早速色々とソフトを起動したり…しかし何にもおかしいところとかなくて、書くことない…
ATOK のライセンス認証が再度入ったくらいで、他のソフトは何事もなかったかのように動いて、なんすかね。これだと単なる Windows 8 入れた報告だけになっちゃうんですけど、問題がないものはないのでこれでアップグレード自体は完了と。
あと、操作感ですが、初期画面で表示されるスタート画面が、すぐにデスクトップに行きたいときはぶっちゃけ邪魔ですが、一度、デスクトップを表示したあとは、「Windows」 キー、Mac の Boot Camp 上で実行してる場合は 「⌘ コマンド」 キーを押すことでワンキーでスタート画面とデスクトップを切り替えられるようになりますので、そんなに不便はないかなと。
ショートカットは Wikipedia の Windows 8 の項目にも書かれてたりするので覚えとくと操作が楽です。
一応、マウスカーソルを画面の左下端に持って行けばスタート画面を表示するアイコンが出たり、画面右上/下端に持って行けばメニューが出て、そこから選択っていう手もありますが、例えば、電源切りたいときとか、「1. マウスカーソルを右上/下端に」 → 「2. メニューから設定を選択」 → 「3. そこにシャットダウンの項目とかがあるので…」 → 「4. 電源を切る」 という手順でやるより、ショートカットで「Windows + I」 を押せばいきなり 3 の状態まで進めますので楽です。
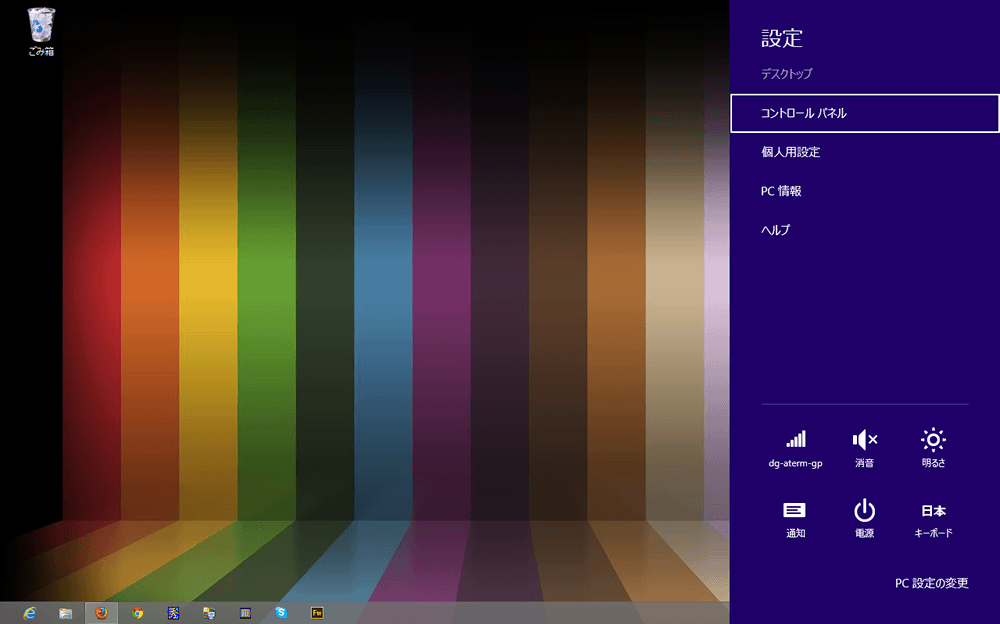
あと、今までの Windows みたいなスタートメニューがないので、アプリの起動とかどうすんだよとか一瞬思うんですが、これもショートカット 「Windows + Q」 でアプリ一覧が出せますので、そこから起動すれば早いのと、あとはクイック起動バーをうまく使えばいいんじゃないでしょうか。
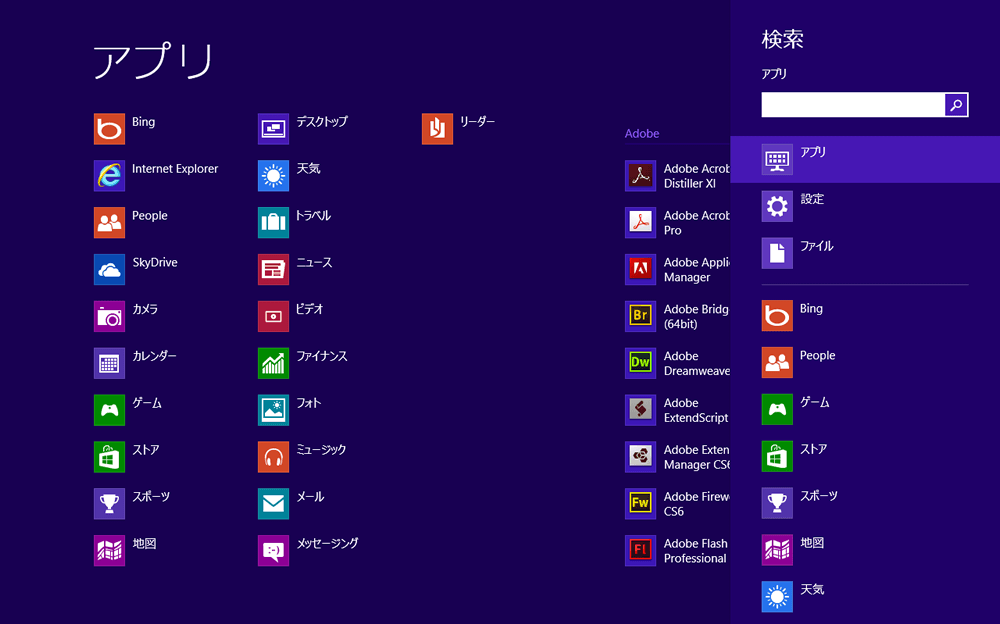
あと地味にエクスプローラーに 「上へ」 ボタンが復活したのはいいと思いますが、Windows Media Player 12 は DVD の再生ができない (Windows 8 には標準では DVD コーデックが入ってない) ので、別途自分でソフトウェアを入れなきゃいけなくてちょい面倒。
あとは、タッチデバイスで一回使ってみたいですね。ということで、以上、報告でした。
参考リンク
アップグレード版 Windows 8 を仮想環境で使う場合は注意が必要みたいです。注意が必要というか、仮想環境をライセンス的にサポートしないとのことなので使えないですね…
おまけ
iPad から TeamViewer でリモートデスクトップ接続してみて、「俺の iPad が Windows 8 に~遊び」 をしてみましたが、純粋なタッチパネル操作ができるわけでないので微妙でした…









