![]() リリースされましたね。で、まぁせっかくなので私も手持ちの iPhone 5 と iPad (iPad 3) を iOS 7 にアップデートしてみました。
リリースされましたね。で、まぁせっかくなので私も手持ちの iPhone 5 と iPad (iPad 3) を iOS 7 にアップデートしてみました。
iOS 7 に関するレビューやらは他のサイトでも色々公開されていると思いますが、旧 iOS (iOS 6.1.4) との差がわかりやすいようにアップデートのビフォー / アフターをスクリーンショットでできる限り掲載してみようと思います。
iOS 7 に関しては下記のリンクなどが参考になるかもしれません。
iOS 7 へのアップデートの前に
iOS 7 へのアップデートには、最新の iTunes 11.1 が必要です。今日の朝、アップデートしようと思ったら、自動更新ではうまくいかなかったので、Apple の Web サイトから直接落としましたけど、今は大丈夫になってるかもしれません。
「iOS7 へのアップデートには iTunes 11.0.5 が必要です」→アップデートチェック→「お前の使ってるの 11.0.5 で最新だぜ」でイラッときたので Apple のサイト行って iTunes 11.1 を落とすお仕事
— Yoshiki Kato (@burnworks) September 19, 2013
ということで、トラブルもありながらも、iTunes 11.1 にアップデート。
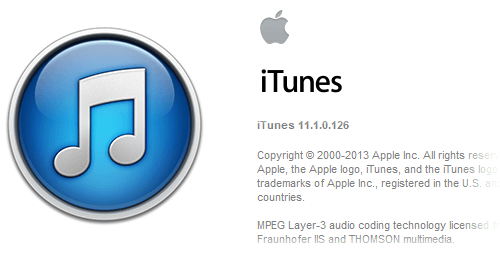
ところで、iTunes 11.1 にアップデートすると、接続している iOS デバイスのアイコンというかサムネイルも iOS 7 っぽくなるんすね。
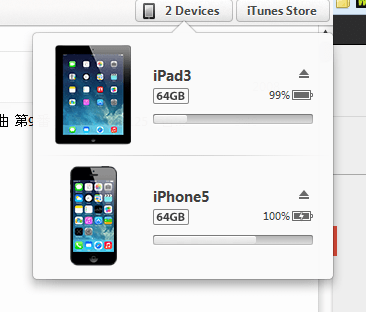
iOS 7 と iOS 6.1.4 のスクリーンショット比較
それではいってみましょう。基本的に各画像は、左側が iOS 6.1.4、右側が新しい iOS 7 ですよ。
ホーム画面
まずはホーム画面から。一番大きな変更はアイコンのデザイン変更だと思いますが、微妙ながらアイコンが大きくなって間隔も縮まってるんすね。
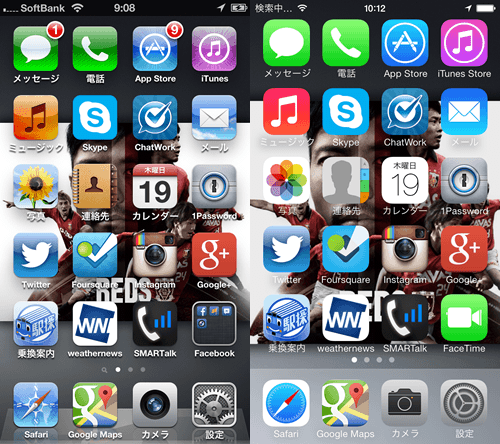
ロック画面はこんな感じ。あの、ロック画面の画像についてはそっとしておいてください...... (わかる人にはわかると思うけど)
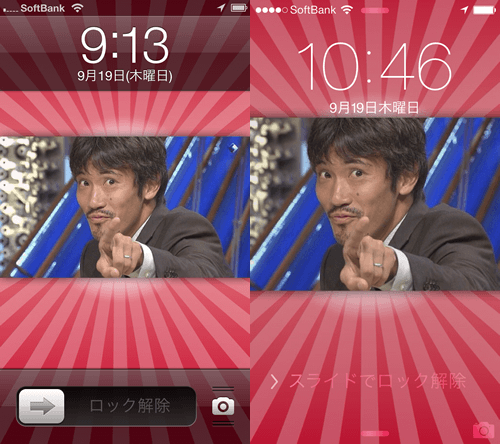
パスコードの入力画面も大きく変わりました。
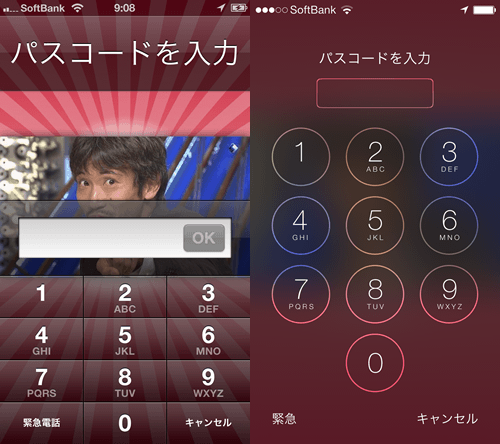
最初にホーム画面を開くと、「Spotlight は移動されました」 との通知。どこに行っちゃったかは後述。
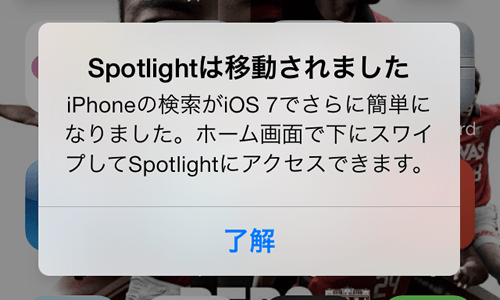
アプリケーションフォルダ
アプリケーションのフォルダですが、大きく見た目が変わり、フォルダ内でのページングが行われるようになりました。ちなみに、iOS 7 では、1つのフォルダにつき 135本のアプリを入れられるそうですよ。
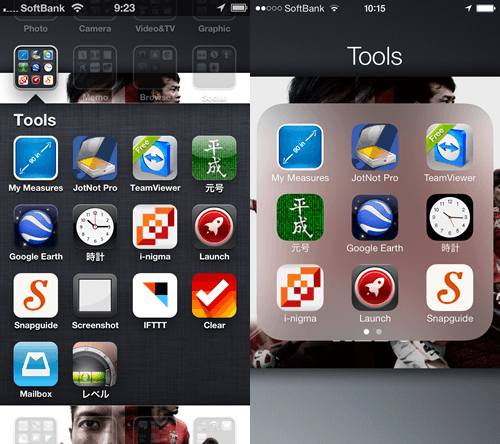
標準アプリ
標準アプリを順に見ていってみようと思います。電話をかける際はこんな感じに。
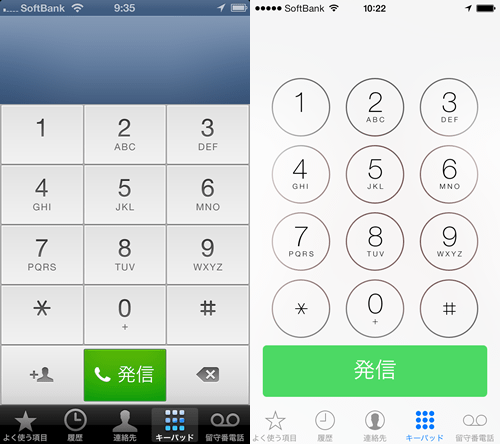
メモは罫線が消えましたよ。
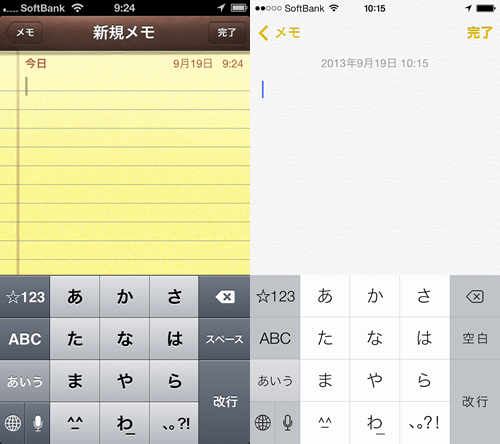
カレンダーの見た目も大きく変化。
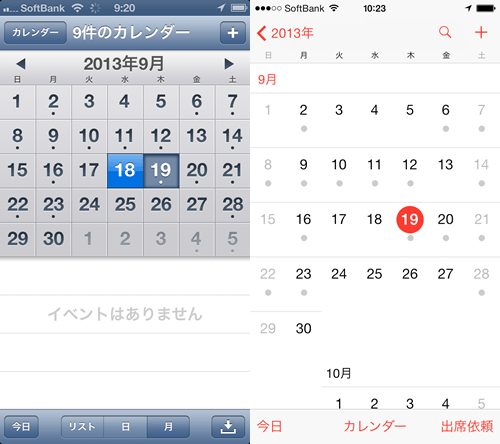
電卓もこんな感じに。
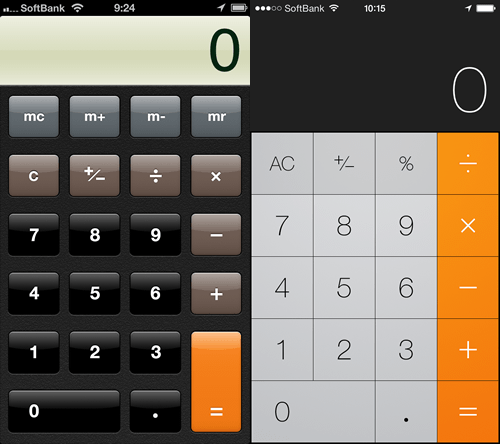
Newsstand はこんな感じに。私は使ってないので空っぽですが。ちなみにこの Newsstand、今まではフォルダにぶっ込むことができなかったんですが、iOS 7 からそれができるようになったみたいですね。使ってないのに邪魔だな~と思ってた人には朗報かも。
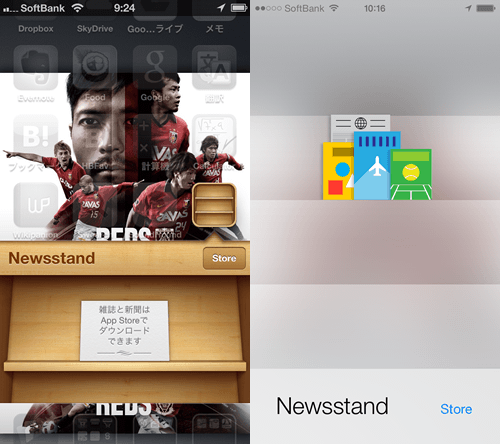
ミュージックアプリ
ミュージックアプリによる音楽再生の画面もこんな感じに変わりました。
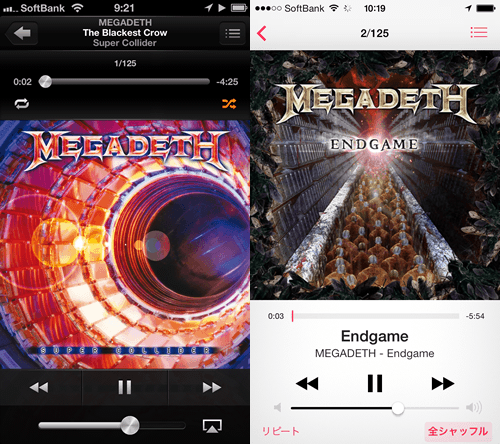
ミュージックアプリ内で、リストを出してみた例。スクロール時にアルバムなど、見出しっぽい部分がスクロールに対して固定される UI になっています。
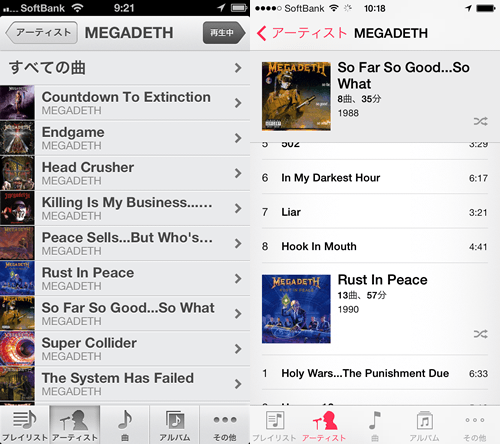
写真
写真を見てみると、ここにも変化が。「パノラマ」 という項目が増えて、パノラマ撮影した写真だけをまとめて見ることができるようになりました。
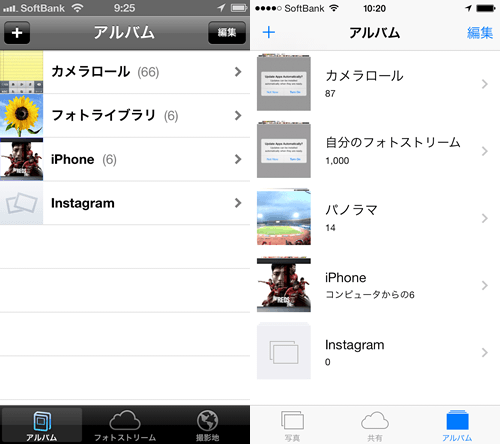
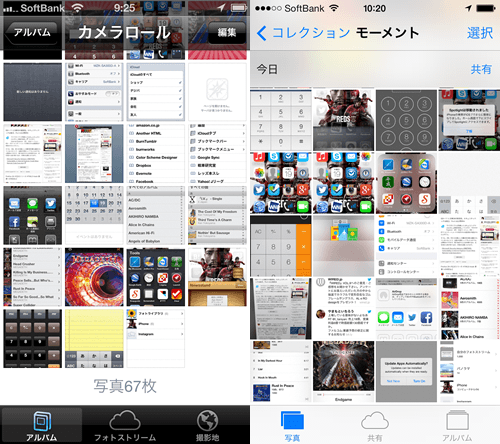
あと、撮影された年代別に見ることができたりもします (下記画像左側)。右側はパノラマ写真だけの一覧を表示した例です。
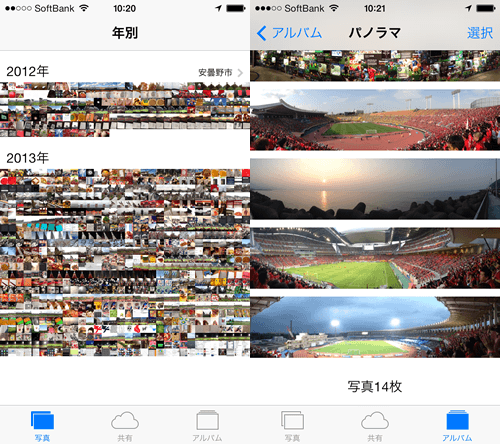
Safari
Safari を見てみましょう。まずは通常の Web サイト閲覧中の画面。初期状態でも少し Web ページの表示領域が縦に増えました。
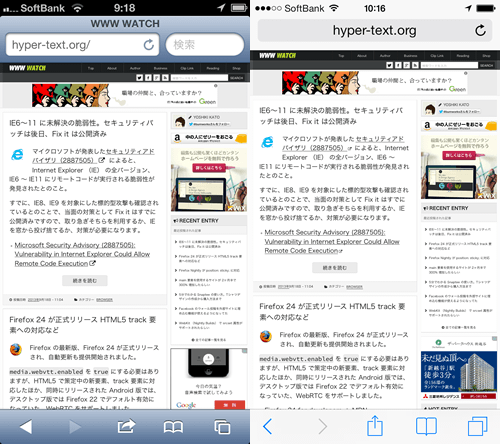
タブの切り替え画面はこんな感じで変化しました。
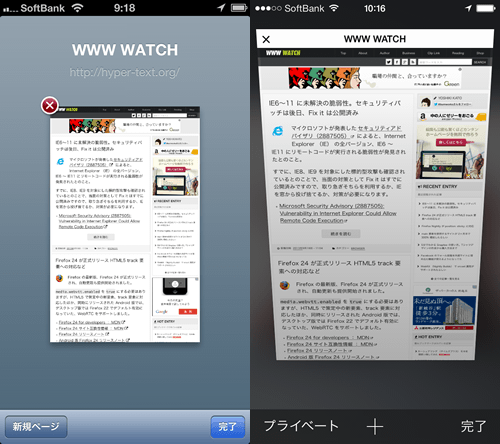
ブックマークには 「共有リンク」 が表示され、Twitter でフォローしている人が投稿したリンクが見られるようになっています。
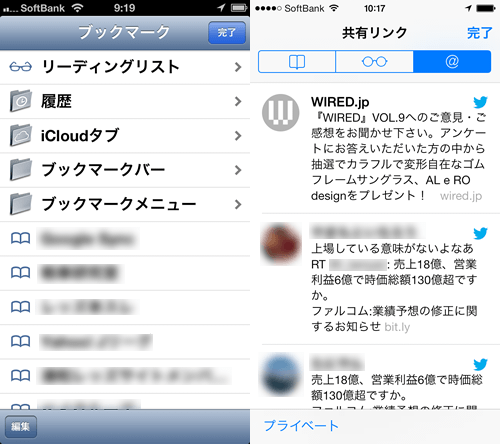
共有などの操作部分も大きく変わりました。AirDrop という新しい機能が追加されたのに加え、他の人と共有するのか、自分の手元でする操作なのかでボタンが区切られて表示されるようになりました。
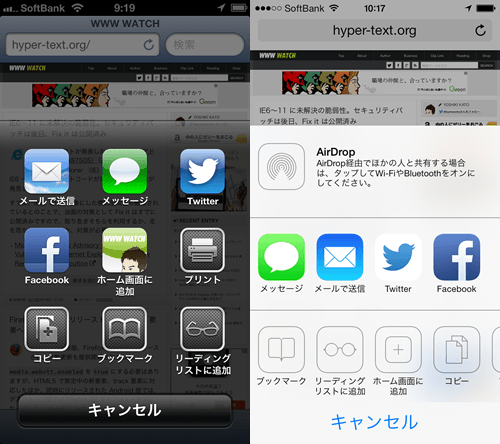
設定画面
設定画面もこんな感じで変化しました。
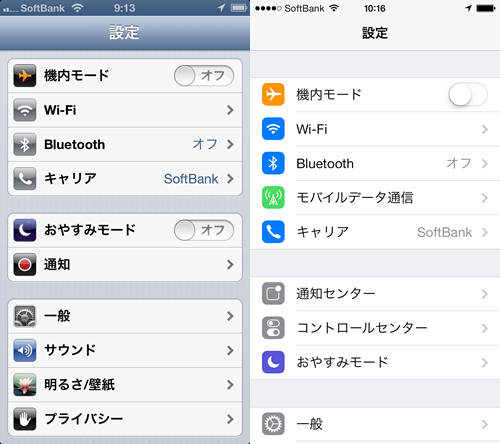
起動中アプリの終了
アプリの終了に関しては、今までホームボタンを 2度押し→アプリアイコンを長押し→終了したいアプリを 「×」 っていう流れだったんですが、iOS 7 では、アプリ画面を上にスワイプすると終了します。Android (私の手元にある Nexus 7 では) と同じような感じで、アプリの終了が楽になりました。
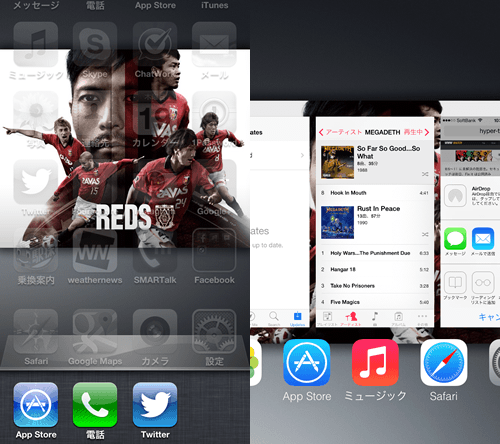
通知センターや Spotlight
通知センターの見た目はこの通り変更されました。ホーム画面上端を下にスワイプすると通知センターが表示されるのは今まで通りの操作です。
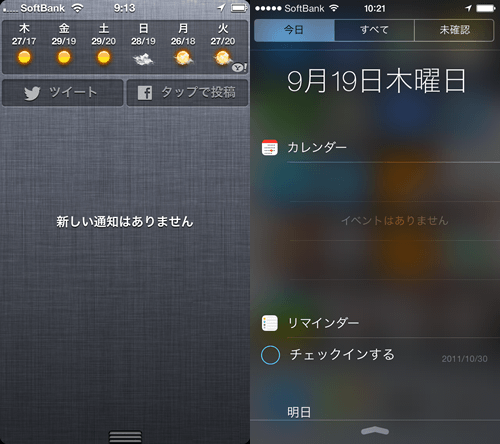
あと、iOS 6.x まではホーム画面 (1ページ目) でホームボタンを押す、あるいは左にスワイプすることで表示されていた Spotlight はホーム画面のどのページにいても、画面中程を下にスワイプすることで表示されるようになりました (下記画像左側)。
さらにホーム画面の下端から上にスワイプすると、ミュージックアプリのコントロールに加えて、各設定やアプリへのショートカット (コントロールセンター) が出てきて便利 (下記画像左側)。
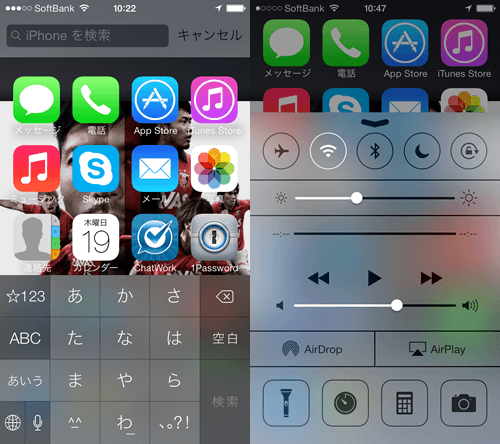
おまけ
最後に細かいですけど、アンテナ表示っていうんですか? 元々は 5本バーで表示されていたあれですが、これも表示が変わりましたね。
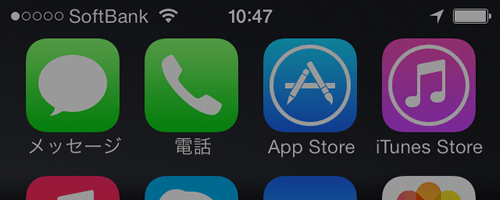
ということで、他にも変更点は沢山あると思いますが、この辺で。
現状では iOS 7 のデザインに最適化されたアイコンで提供されるアプリと、まだ対応が追いついていないアプリが混在していて、ぶっちゃけ iOS7 のホーム画面が表示された際の第一印象は 「ダセェ......」 だったんですが、この辺は時間が経てば対応も進むと思うし、その頃には慣れてると思うので気にしないようにします。








