より高性能になった Surface Pro 3 が 2014年 7月 17日に発売されました。 早速購入してレビューを書いたので購入を検討中の方は参考まで。
 今までノート PC が必要な状況では、MacBook Pro を持ち歩いてまして。ところが、その重さ (2kg くらい) に最近は持ち歩くのがつらくなってて、もっと軽いノート PC にしたいな~と思ってたんですが、そんなタイミングで、Surface 2 / Pro 2 が米国で発売されて、十分なスペックと、何よりその軽さにこれは日本で発売されたら検討しようと思ってたんですよね。
今までノート PC が必要な状況では、MacBook Pro を持ち歩いてまして。ところが、その重さ (2kg くらい) に最近は持ち歩くのがつらくなってて、もっと軽いノート PC にしたいな~と思ってたんですが、そんなタイミングで、Surface 2 / Pro 2 が米国で発売されて、十分なスペックと、何よりその軽さにこれは日本で発売されたら検討しようと思ってたんですよね。
で、先月末ですが、10月 25日に日本でもついに Surface 2 / Pro 2 の一般発売が開始されたわけですが、なぜか発売日に衝動に駆られて Surface Pro 2 を買っちまいました...... ということで、せっかくですから Surface Pro 2 を 2週間ほど使ってみたレビューなど、簡単にまとめてみようと思います。
MacBook Air にするか Surface Pro 2 にするか......
軽いノート PC 欲しいって思ってたのは前述の通りなんですが、Surface Pro 2 が発表されるまでは、MacBook Air でも買おうかなと思ってました。そこに Surface 2 / Pro 2 が発売されたわけですが、元々の比較対象が MacBook Air ですから、そうなるとスペック的に狙うのは Surface 2 ではなく、Surface Pro 2 になるのは自然な流れでした。
Surface 2 だと比較対象は iPad とかになりますよね。それなら iPad Air 買うわ(ry
で、元々使ってた MacBook Pro は Bootcamp で Windows 動かしてて、これは仕事柄、Windows 環境がないとお客さんとのファイルのやりとりなどで色々めんどくさいからなんですが、仕事だと圧倒的に Windows 動かしてる時間の方が長いので、だったら Windows PC でいいじゃんってなったのもあります。Surface Pro 2 を買ったら、今使ってる MacBook Pro は Bootcamp やめて 100% Mac で使えばいいし。
ということで、心が Surface Pro 2 さんに傾いてきたところで、スペックなどを実際に比較してみました。簡単に、Surface Pro 2 と MacBook Air 11インチ / 13インチを比較すると下記のような感じになります。
※ Surface のストレージ容量は今回購入したやつ (ストレージ容量 256 GB版)。MacBook Air はストレージ容量 256 GB のタイプで比較。
 Surface Pro 2 |
 11in MacBook Air |
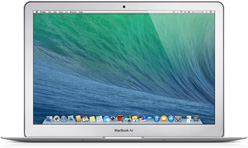 13in MacBook Air |
|
|---|---|---|---|
| ディスプレイサイズ | 10.6 in | 11.6 in | 13.3 in |
| 画面解像度 | 1,920 x 1,080 px | 1,366 x 768 px | 1,440 x 900 px |
| 重量 | 907 g(+タイプカバーが 255 g) | 1.08 kg | 1.35 kg |
| バッテリー駆動時間 | 10時間(くらい?) | 最大 9時間 | 最大 12時間 |
| ストレージ | 256 GB SSD | 256 GB SSD | 256 GB SSD |
| メモリ | 8 GB RAM | 4 GB RAM | 4 GB RAM |
| 価格(定価) | 129,800 円 | 118,800 円 | 128,800 円 |
Surface Pro 2 は、ストレージ容量で 3つのラインナップになっていて、128 GB、256 GB、512 GB から選択できますが、このうち、128 GB 版はメモリが 4 GB になります。256 GB 以上は、8 GB。なので、今回、私は 256 GB 版を購入しました。
ディスプレイサイズ的には MacBook Air 11インチとほぼ同じなんですが、解像度が MacBook Air 11インチの 1,366 x 768 px に対して、Surface Pro 2 は 1,920 x 1,080 px と大きく、しかも軽い (単体であれば、200g 弱 Surface Pro 2 の方が軽いです。後述するタイプカバーをつけると Air 11インチの方が 80g 軽いですが)。
で、MacBook Air 買った場合は、前述の都合で Windows 動かさないといけないしってことで、やっぱ Surface Pro 2 だなって思ったタイミングが日本での発売日当日だったので、右手が勝手にポチっと......
参考までにですが、Surface Pro 2 はキーボードが外付けできるのと、仕事で使うのでやっぱキーボードはあった方がいいなということで、タイプ カバー 2 というキーボードを購入しています。こいつのお値段が 12,980円。
なので本体と合わせると、142,780円になります。MacBook Air と比べてお高い感じですが、Surface Pro 2 は Office 2013 (Home & Business / 36,540円相当) がプリインストールされてるので、それを考えればまぁいいかなって感じで。
Surface Pro 2 簡単レビュー
前置きが長くなりましたが、レビューです。とりあえず箱から出して色々写真撮ったやつ。
キーボードはタイプ カバー 2 を選択

今回は、外付けキーボードとして、タイプ カバー 2 を購入しました。カラーは 4色展開で、黒、シアン、パープル、マゼンタから選択可能。で、私が買ったのはシアン。
この他にも、タッチ カバー 2 という、軽量感圧式キーボードタイプがあるんですが、初代 Surface で、初代タッチ カバーを使った方のレビューで、結構タイプミスするし、長文打つのには向かないかも的なのをどこかで読んだのを記憶してたので、タイプ カバーの方にしました。
実際、このタイプ カバー 2、薄くて軽く作ってるわりには結構打ちやすくていいです。バックライトも内蔵されています。
あと、日本ではまだ発売時期が未定になっていますが、バッテリー内蔵での Power Cover (パワー カバー) ってのがあって、同時に発売されるならそれを考えてたんですが (Surface の駆動時間を最大 50% 延長できるとか言ってたからさ)、同時発売じゃなかったので諦めました。ま、追加バッテリーなくても、通常の利用には十分なバッテリー駆動時間を Surface Pro 2 はもってるので、別にいいかなと。

タイプ カバー 2 はその名の通り、閉じればカバーになります。カバーを閉じると自動的にスリープ状態になるのは iPad の Smart Cover とかと同じで便利。

ただ、Smart Cover と違うのは、カバーを開けても自動的にスリープから復帰はしませんし、Smart Cover は閉じたときに、磁石でピタッと iPad 本体に張り付いてくれるんですが、タイプ カバーはそれがないので、カバンに入れたりするとカバーが開いたりします。
ちなみに、タイプ カバー 2 を付けたままタブレットのように使いたいときは、下記のように裏側に折り返してしまえば OK。自動的にキーボードが無効になり、誤入力もありません。

Surface Pro 2 との接続は、磁石式 (しかもかなり強力) なので、簡単にパチッとはまります。

トラックパッドも思ったより使いやすい
タイプ カバー 2 にはトラックパッドも付いていますが、ちょっと面積が狭いので最初は使いにくいかなと思ったんですが、慣れれば悪くないです。スクロールは 2本指操作、トラックパッドをタップすればクリックになります。2本指タップでコンテキストメニューの表示 (マウスの右クリック) になります。
一応、マウスの左右ボタンっぽい領域もあって、そこをタップすればそれぞれ左クリック、右クリックとして動作します。
ただ、トラックパッド領域が狭いのと周囲との境界線があまりわからないようなデザインになっていますので、特に画面を見ながら操作していると、指先の感覚だけではトラックパッド上に指があるのか外れてるのかがわかりにくく、動かねーなと思って手元をみると、トラックパットじゃないところを一生懸命操作してたみたいなオチがあったりします。
特にスクロール操作時にやらかしがちですが、そういうときは面倒なので、画面をタッチしてスクロールしたりしています。その辺はタッチ操作可能な Surface Pro 2 のメリットかもしれません。
本体裏側のスタンドでノート PC っぽく使う
Surface Pro 2 の本体裏側には 2段階に調整可能なスタンド (キックスタンド) が付いています。これを使って本体をたてることで、キーボードと組み合わせてノート PC のように使えます。

上はスタンドを 1段階、下は 2段階目まで開いたところ。

また、スタンドを使わず、平らにしても使えます。

例えばベッドの上みたいな少しやわらかくて安定しないところでも、スタンドを使ってたてるのはまったく問題なくできましたし、膝の上とかでスタンドだとどうしても角度的に画面が見えにくくなっちゃうなんて場合は、上のように平らにして使うと結構使いやすかったです。
タイプ カバー 2 は結構しっかりした作りなので、膝の上などでもペナペナせずに普通にタイプできます。
スタイラスも付属
スタイラス (その名も Pen) も付属しています。

このスタイラスは電源コネクタの部分に、磁石で取り付けることができるので、持ち運びにも便利です。が、結構簡単に取れるので、落とさないように注意しましょうね。

このスタイラス、画面に近づけるとペン先の部分にポインターの表示がでるので、結構使いやすいです。例えば、ブラウザで Web サイトを見ているときなど、指ではタップするのに操作領域が小さい場合など、こいつで操作すれば楽だったりします。まぁ個人的には落としたりして無くしそうなんで、家にいるときにたまにしか使ってないですけども。
ちなみに、電源コネクタも磁石で接続するタイプ。MacBook Pro / Air などの MagSafe と同じです。

ただ、何か知らんけど、このコネクタがすごくつなげにくいんですよね。MacBook Pro のとかだと近くまで持ってけばパチっと気持ちよくつながるんだけど、Surface Pro 2 のはなんかしっくりこない。はまったと思ったらはまってなかったとか...... これは本体側コネクタの位置とか、本体側面が斜めになってるデザインも関係あるのかも。
なお、Surface Pro 2 には 48W 電源アダプター (USB 充電ポート付き) が付属します。カタログスペック上ですが、2 ~ 3時間で Surface Pro 2 をフル充電してくれるそうですよ。実際に計ってないからわからないけど。
バッテリーのもちは十分だと思う
MacBook Pro の場合、仕事で 1日中外出しなきゃいけないような場合、アダプタを持たずに家を出るのは不安ですし、実際に 2、3時間、外で書類作ったり、メールや Skype でやりとりするような作業をしていると、バッテリーの目盛りが半分以下になってるなんて普通でしたが、Surface Pro 2 は、同じような使い方してても、バッテリーの目盛りがちょこっと減ったかなくらいで済みます。
Microsoft は Surface Pro 2 のバッテリー駆動時間について、正式な時間をスペックとしては出していないのですが、初代 Surface Pro のバッテリー駆動時間がかなり短くて散々 dis られた結果、Surface Pro 2 では 「バッテリー駆動時間を約 75% 向上した (キリッ」 って言ってたはずなのと、Surface 2 の方では、バッテリー駆動時間が 10時間となっているので、同じくらいはもつんじゃないでしょうか。
これは、正確に計測したわけじゃないけど、使ってみた感覚的にはそれくらいはもちそうな感じ。通常、仕事で 1日持ち歩くっていう使い方であれば、電源アダプターや予備バッテリーを持ち歩く必要はなさそうです。
Windows 8.1 Pro は...... 慣れの問題ですかね
すでに、MacBook Pro に Windows 8 / 8.1 ともに入れて使ってたので、はじめての Windows 8.1 じゃないんですが、やっぱりスタートメニュー (が無いこと) だけは慣れないので、「秀丸スタートメニュー」 の Professional 版を入れて復活させてます。
あとはもう慣れの問題だと思うので、とりあえず使い続けてれば違和感はなくなってくるかなと。
ところで、今までは MacBook Pro に入れた Windows 8.1 しか使ってなかったので、タッチ操作に関しては初めて使いましたが、これはかなり使いやすいですね。タッチ操作できない環境ではウザイだけだったスタート画面も、タッチ操作ができると結構使いやすかったりしますし、タッチ操作に最適化されたアプリなどはさすがに使いやすいです。
ただ、キーボード付けてスタンドで立てた、ノート PC っぽい状態で使ってると、タッチ操作って結構しにくいので、「タッチ操作の方が楽」 と 「キーボード操作の方が楽」 が混在することでちょっとイラっとすることもあります。
でもまぁ、これも多分慣れの問題だと思いますけども。
ちなみに、ハードウェアの性能と、SSD だったりすることも大きいと思いますが、起動はめちゃくちゃ速いですね。スリープではなく、シャットダウンした状態から電源を入れても、4、5 秒でログイン画面が表示されます。
で、Windows へのログインなんですが、Windows 8.1 からは、Microsoft アカウントで PC にログインするようにしろと猛烈に推してきます。じゃあそれで、ってことで切り替えたら、PC にログインするために、Microsoft アカウントのパスワードを入れないといけなくなりますが、私の場合は 12桁のランダム生成したパスワードを設定してて、脳みそでは覚えていなかったので、これじゃ毎回 Surface Pro 2 立ち上げる度に大変ってことで、覚えておけるようなパスワードに変更しました。
Microsoft アカウントのパスワードですから、毎回 PC 立ち上げる度に入れないといけないからといってあまり単純なパスワードにすると Microsoft アカウントのセキュリティ的にあまりよろしくないですし、だからといって複雑すぎると PC にログインする度に面倒なので、そこのバランス難しいかも。
同梱されている特典的なものたち

Surface Pro 2 にはいくつかの特典クーポンと、Office Home & Business 2013 のライセンスが同梱されています。
クーポンは 2種類入っていて、1つは 「SkyDrive の追加ディスク 200 GB が 2年間無料で使えるクーポン」、もう 1つは 「Skype で 1年間無制限音声通話が可能になるクーポン」 です。
SkyDrive に関しては、利用中の容量に対して、200 GB の追加が無料で 2年間利用できます。すでに自分で追加ディスクを購入している場合は、その合計に対して、さらに 200 GB 追加されます。私は 200 GB の追加容量をすでに有料で使っていたので、このクーポンで合計のディスク容量が 425 GB (無料領域 25 GB + 自分で買った 200 GB + 今回の 200 GB) になりました。
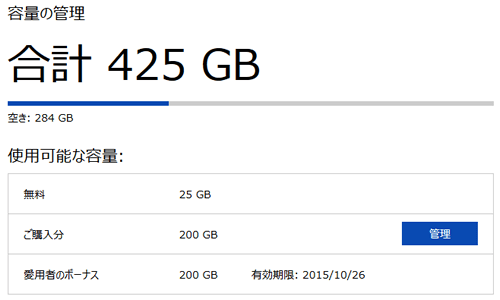
Office Home & Business 2013 はプリインストール済み
Office Home & Business 2013 は最初から Surface Pro 2 にインストール済みです。初回起動時にライセンス認証が入るので、同梱されているライセンス番号を入力してアクティベートすれば利用可能です。
通常販売されているパッケージ版などの Office Home & Business 2013 は、2台の PC までインストールできるライセンスになっていますが、プリインストール版の Office 製品はその購入したハードウェア 1台のみでしか使えないので注意しましょう。
Surface Pro 2 を使い倒す前にやったこと
Surface Pro 2 が届いて、本格的に使い始める前に、下記のことをやっておきました。
回復ドライブの作成
Surface Pro 2 では、リカバリ専用パーティションが最初から切られていて、そこに復旧に必要な情報が入っていますので、万が一の場合はそこから初期化したりすることはできますが、これをあらかじめ外部の USB メモリに回復ドライブとして取り出しておくことで、リカバリ領域を本体から削除してディスク容量を空けることができますし、万が一リカバリ領域にアクセスできなくなった場合でも USB から復旧が可能です。
回復ドライブの作成に必要なのは、Surface Pro 2 の場合、容量が 7 GB 以上の USB メモリ。今回は手元にちょうどいい USB メモリが余ってたので、それを使いました。

手順としては、上記リンク先に書いてある通りですが、USB メモリを本体に接続したら、「回復」 で検索して 「回復ドライブの作成」 を選択し、あとは手順に従うだけ。USB メモリ内のデータは一旦すべて削除されますので、空の、もしくはデータが消えても問題ない USB メモリを使用しましょう。
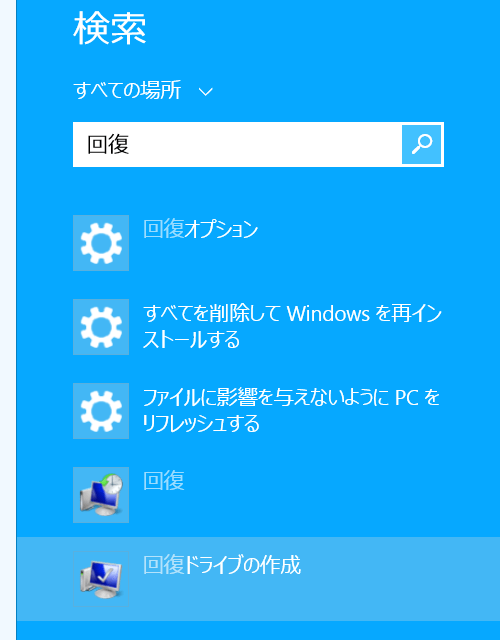
回復ドライブの作成を開始すると、回復パーティションが USB メモリにコピーされます。
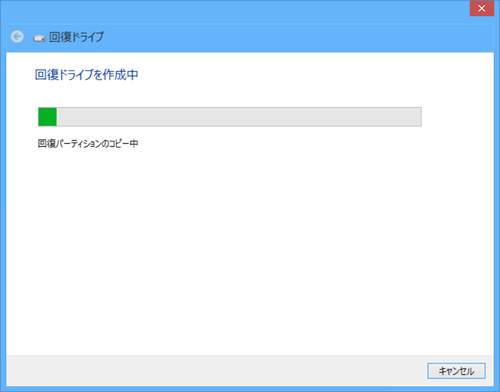
回復ドライブの作成が完了すると、回復パーティションを削除することもできますよと言われるので、削除したい場合は 「回復パーティションを削除します」 をクリックすると、確認の後、回復パーティションが削除されます。
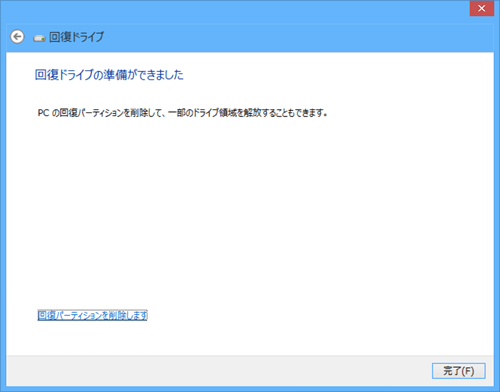
実際に削除したところ、約 5 GB 程度、ディスクの空き領域が増えました。
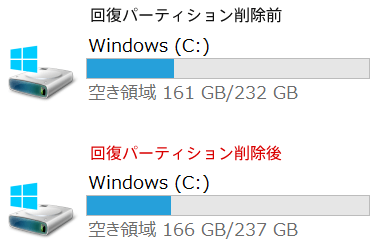
製品を Microsoft アカウントに登録
必要に応じて、Surface Pro 2 のユーザ登録を行います。Microsoft アカウントを持っている場合は、購入した Surface Pro 2 のシリアルナンバーを控えた上で、Club Microsoft に Microsoft アカウント でログインし、製品登録に進むと、そこから登録できます。
Surface Pro 2 のシリアルナンバーはキックスタンドを開いた場所にあります。
その他、Surface Pro 2 特有の操作
その他、よく使いそうな、Surface Pro 2 特有の操作を簡単に。
スクリーンショットを撮る
タイプ カバーなどには PrintScreen キーがないので、どう撮るんだろうなと思って調べたら、
ディスプレイ下部にある 「Windows マーク」 を押しながら、音量下げるボタン
でした。Windows マークがタッチボタンになってるのをこの時初めて知ったよ......
しかも、スクリーンショットを撮ると、画像は自動的に、ピクチャフォルダ内の 「スクリーンショット」 フォルダに保存されます (PNG 形式) ので便利。
ちなみに、私の場合は Blog で書くためにスクリーンショットを撮ることがほとんどですが、撮ったデバイス上で記事を書かない場合、いちいち画像を移動するのも面倒なので、Dropbox の 「スクリーンショット自動アップロード機能」 を有効にして、自動的に画像が Dropbox フォルダで同期されるようにしています。
まとめ
ということで、まだ購入してから 2週間しか使っていませんが、結論的には購入して成功だったなと。「とにかく軽くて」「バッテリーのもちがいい」「通常の Windows PC として利用できるモバイル PC」 っていう自分が求めてた要件は高い次元で満たしてくれました。デザイン的にも好みだったし。
もちろん、同じようなスペックでもっと軽い、バッテリーがもつ機種もあるんでしょうが、仕事で PC を持ち歩かないといけない方で、Windows PC がメインという方にはオススメできる選択肢の 1つだと思いますよ。
追記: 新しい Surface Pro 3 が発売されました
2014年 7月 17日に、Surface Pro 2 の後継機となる Surface Pro 3 が発売されました。
最も大きな変更点としては、サイズが大きくなりました。Surface Pro 2 は上でも書いているとおり、10.6インチ、1,920 x 1,080 px ディスプレイでしたが、Surface Pro 3 では一回り大きくなった 12インチ 2160 x 1440 px ディスプレイとなりました。
で、サイズは大きくなったんですけど、重さは Surface Pro 2 の 907g から Surface Pro 3 は 798g と 100g 以上軽量化。厚みも Pro 2 の 13.5mm から、Pro 3 は 9.1mm とさらに薄くなっています。
米国では強気の MacBook Air 下取りキャンペーンなんかをやっているそうで、相当な自信があるみたいですよ。
早速購入してレビューも書いていますので、ご参考までにどうぞ。
キャンペーン情報 [PR]
Surface Pro 3 の発売に伴い、Surface Pro2 / Surface 2 の割引キャンペーンが実施されています。旧 Surface を低価格で手に入れたい方にはチャンスかと思います。詳しくは下記のバーナーからリンク先をどうぞ。
- キャンペーン期間中 Surface Pro2 が通常価格から 10,000円引 (Surface 2 は、通常価格から 5,000円引)
- さらに、好きな色のタイプカバー (通常価格 13,351円) が無料で付いてくる










