 LINE、実は私今まで使ったことなかったんですけれども、今日、その LINE のビジネス向け公開型アカウント 「LINE@」 が誰にでも無料で使えるようになり、LINE@ のアカウント管理や運用のための専用アプリもリリースされたということで、ちょっと試してみました。
LINE、実は私今まで使ったことなかったんですけれども、今日、その LINE のビジネス向け公開型アカウント 「LINE@」 が誰にでも無料で使えるようになり、LINE@ のアカウント管理や運用のための専用アプリもリリースされたということで、ちょっと試してみました。
LINE@ 自体は以前から主に店舗など、実店舗を持ってローカルビジネスを展開している人たち向けに月額費用 5,000 円ちょいの有料サービスとして提供されていました。ですので、以前からビジネスに活用されている企業さんなどは多かったと思いますが、それが今回、店舗の有無などの制約がなくなり、誰でも無料で使えるようになったというお話ですね。
通常の LINE と今回オープンになった LINE@ の何が違うの? っていう点については、リンク先のニュースリリースに掲載されている下記の図がわかりやすいので引用します。
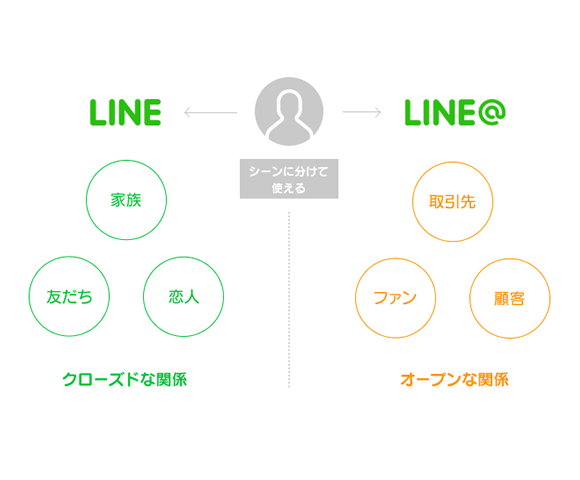
画像は 【LINE】公開型アカウント「LINE@」をグローバルでオープン化 法人・個人問わず、月額無料でLINEを対外的なコミュニケーションやビジネスに利用可能 : LINE Corporation から引用
また、同じニュースリリースに書かれている通り、
LINEでは、これまで法人・著名人向け「LINE公式アカウント」を除き、家族や親しい友人・同僚とのクローズドなコミュニケーション用途に限定していましたが、このたびプライベートでの利用を目的とした「LINE」アカウントとは別に、法人・個人問わず、あらゆるユーザーがコミュニケーション・ビジネス用途で活用できる公開型アカウント「LINE@」の提供を開始いたしました。
【LINE】公開型アカウント「LINE@」をグローバルでオープン化 法人・個人問わず、月額無料でLINEを対外的なコミュニケーションやビジネスに利用可能 : LINE Corporation から引用
という使い分けができるようになっていると言うことですね。
ですので、LINE 公式アカウントには手が出ない中小企業さんとか、今まで店舗がなくて LINE@ が使えなかったフリーランスのデザイナーさんやエンジニアさん、または士業の方々みたいな個人事業主、個人の Blog や Web サイトなんかでも、LINE を通じたコミュニケーションをビジネス用途でできるようになるということで、特にユーザーとのコミュニケーションがビジネスにつながるような業種ではうれしいニュースかもしれません。
で、この Blog とかが LINE@ の活用対象として向いているか...... はとりあえず置いておいて、いい機会なので LINE@ でアカウントを作って色々設定してみましたので、実際に運用が始まる前までの、登録から基本設定的なところをまとめておこうと思います。これから LINE@ のアカウントを作りたい方の参考になれば。
まずは LINE@ アプリの入手
アプリは下記からダウンロードできます。iOS 向けと、Android 向けですね。
私は iPhone ユーザーなので、この先は iOS 向けアプリを前提に書いていきます。
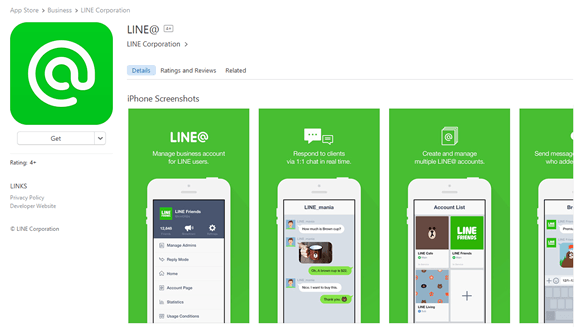
アプリをインストールしたら、早速立ち上げてみますね。
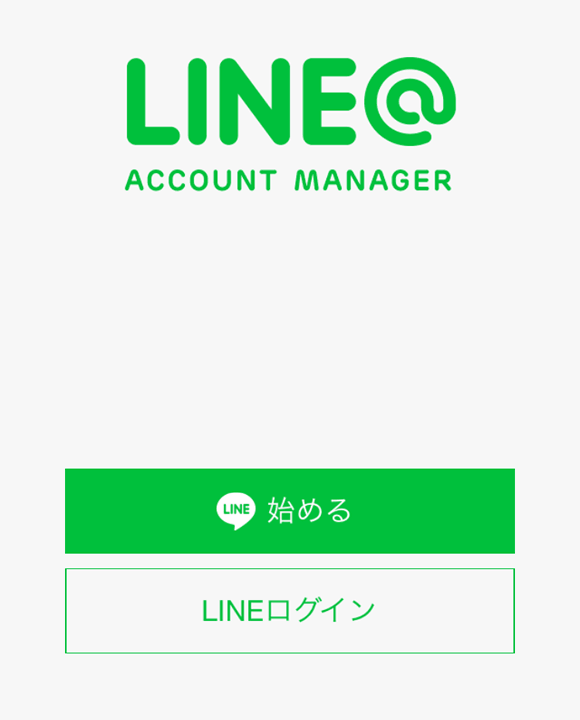
とりあえず 「始める」 をタップしてみますが、利用規約とガイドラインの確認画面になります。
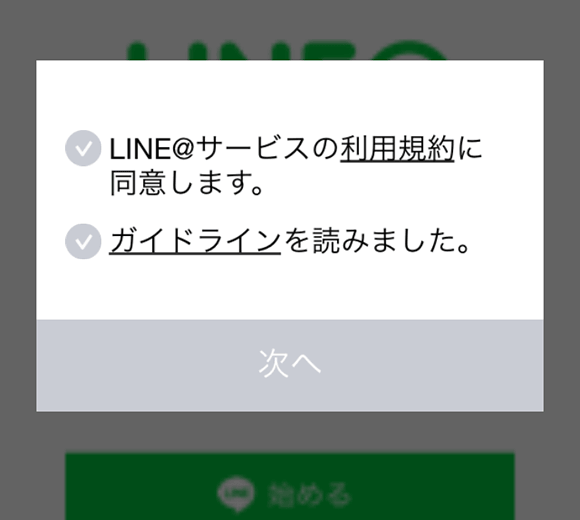
きちんと読んだら、両方のチェックを入れて、次へ進んでみましょう。
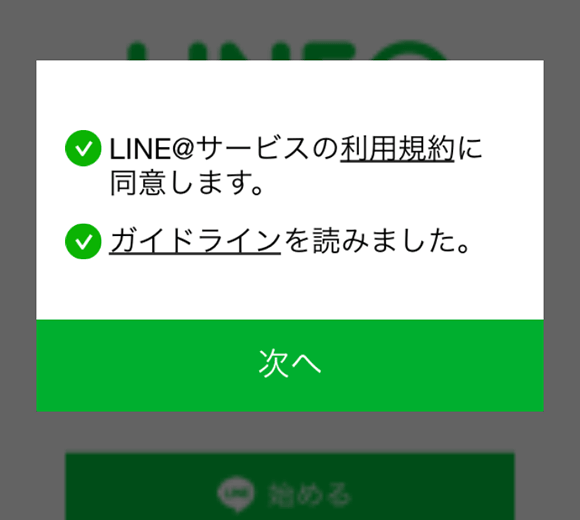
LINE が入っていない場合はインストールとアカウント作成から
すると、LINE アプリを入れろと言われます。
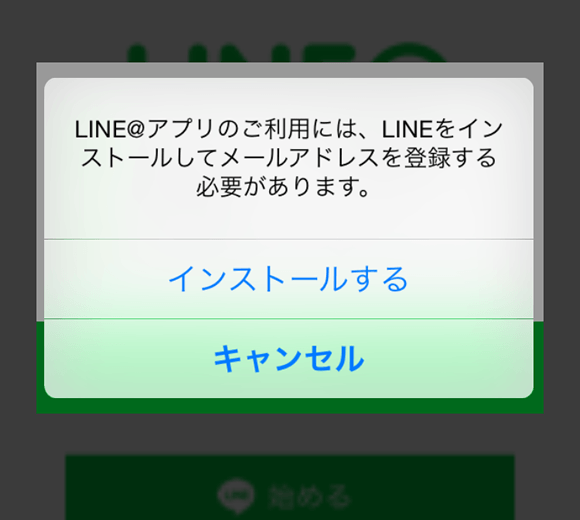
もちろん、すでに LINE を使っている人であればスムーズに進んでいくんでしょうが、私の場合は LINE を使ったことがありませんので、ちょっと寄り道して LINE を入れます。
LINE のインストールは細かく説明しませんが、LINE 入れたことは内密にってことで、友だち追加設定とかは全部オフにして進みます。
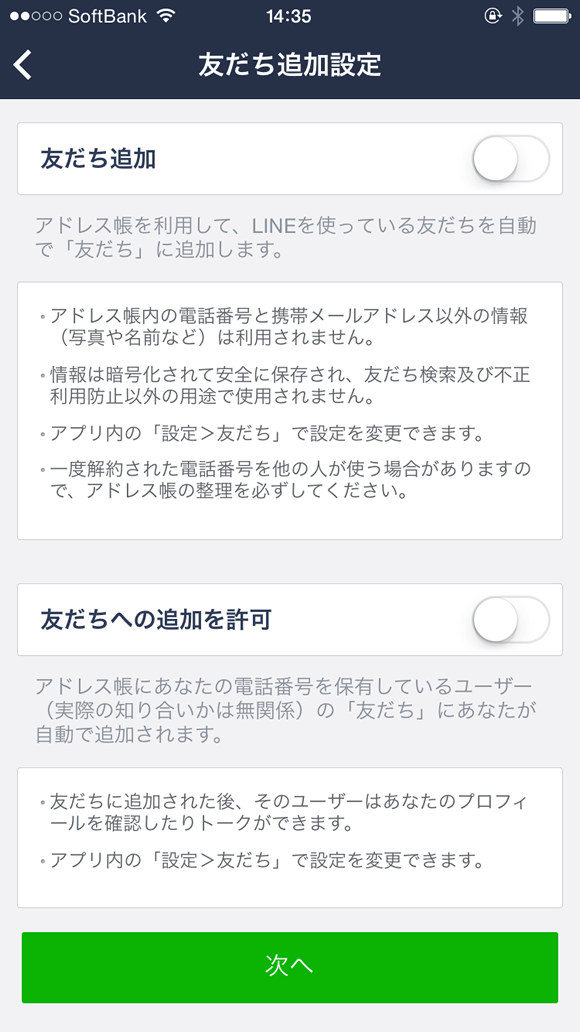
結果、友達ゼロ人状態ですが、気にしない。これで LINE@ の方に戻れます。
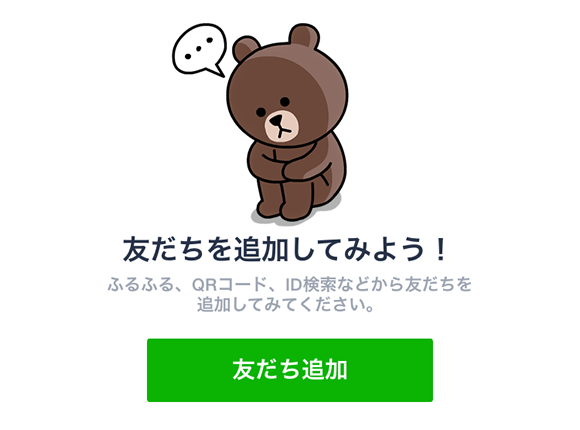
LINE@ アカウントの作成
再度 LINE@ を立ち上げると、認証画面になって、LINE アカウントとの紐付けが行われます。会社などで、複数のユーザーが、持ち回りなどで LINE@ のアカウントを管理したいという場合は、あとで管理者として別のユーザーを招待することもできるようになっています。
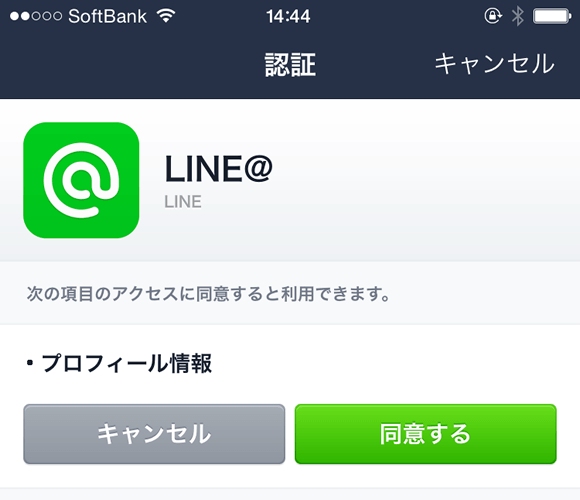
ここまで行くと、LINE@ のアカウントが作成できるようになります。早速、「+」 ボタンを押してアカウントを作ってみましょう。
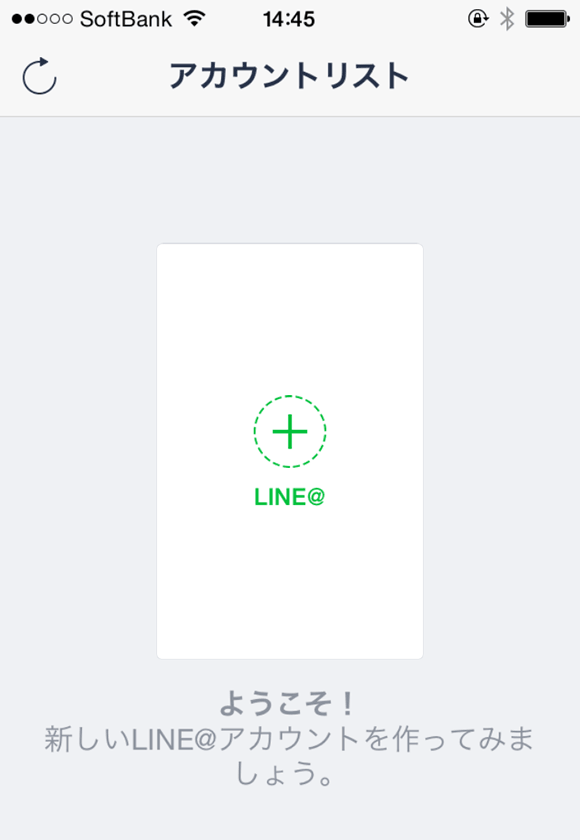
と、まずは年齢確認をしろと言われます。これは始めて LINE@ カウントを作成するときだけだと思いますが、やっときましょう。
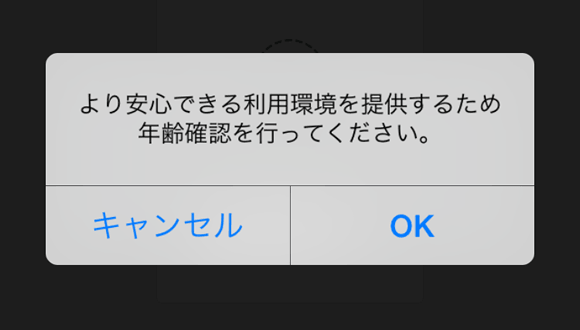
私の場合は、キャリアがソフトバンクなので、MySoftBank にログインし、年齢認証の手続きをしろと案内されます。
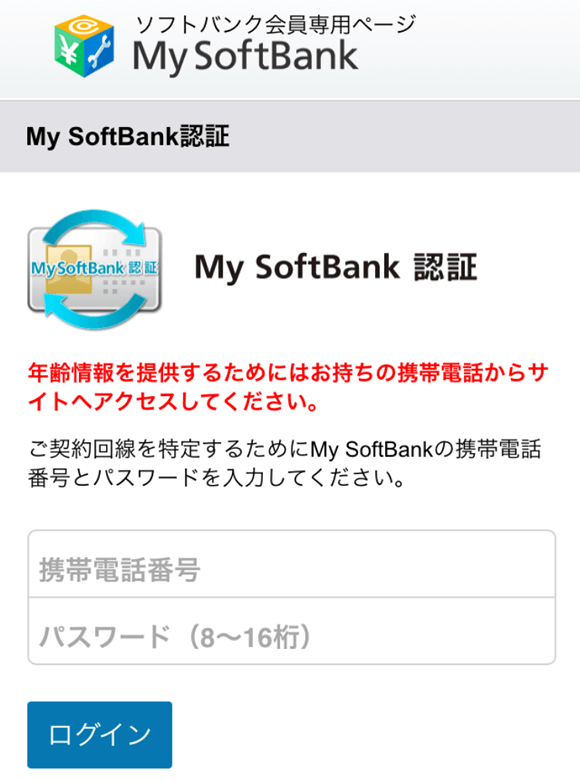
寄り道が多いですが、年齢認証が終わると、やっと先ほどの LINE@ アカウント作成の続きです。
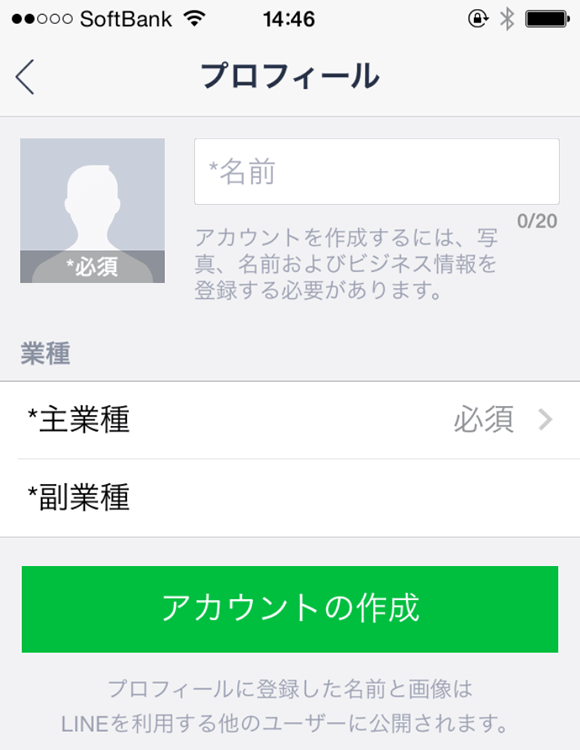
この Blog の LINE@ アカウントを作るので、サイト名を入れたり、アイコン画像を設定したりします。
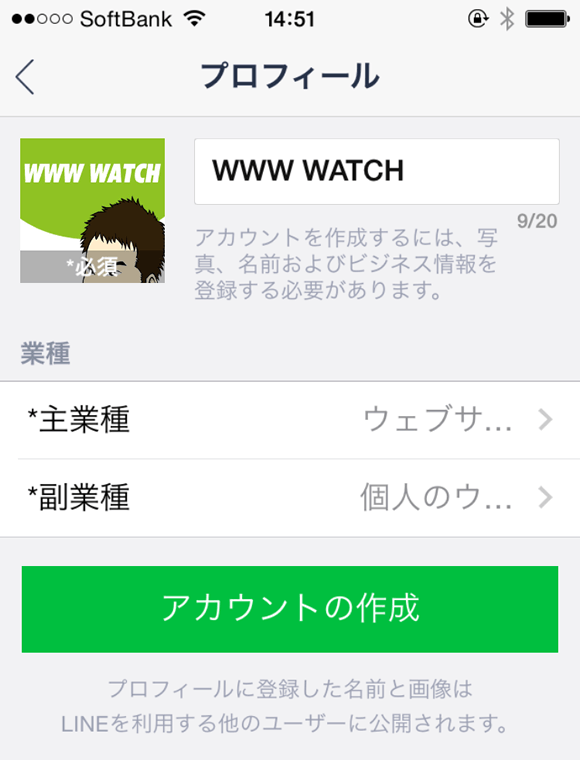
「業種」 という項目がありますが、下記のように選択してみました。
- 主業種: ウェブサイト & ブログ
- 副業種: 個人のウェブサイト・ブログ
完了するとアカウントが作成され、下記のような管理画面が表示されます。
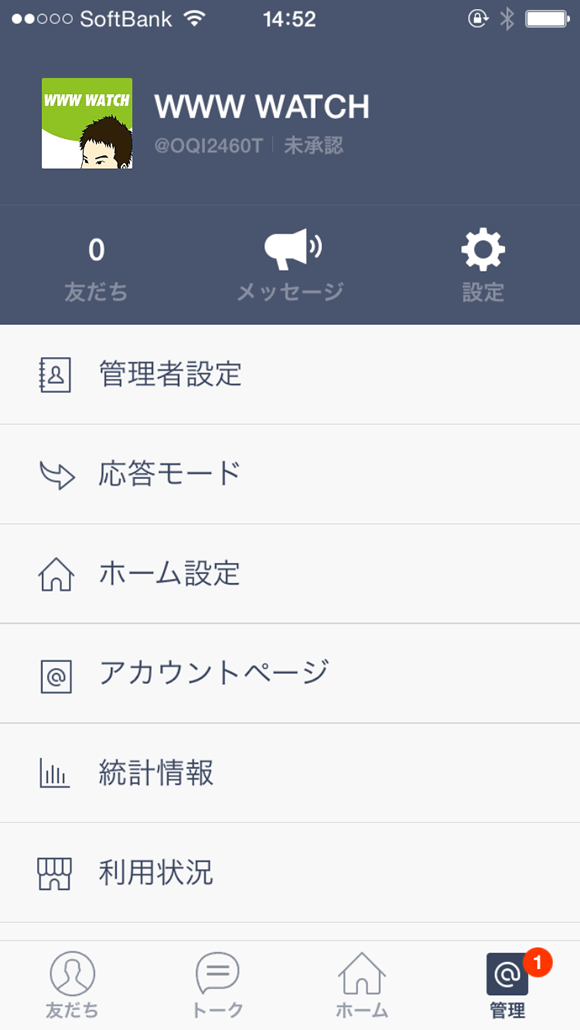
まだアカウントを作っただけなので、例えば 「アカウントページ」 に進んでも、下記のように空っぽです。
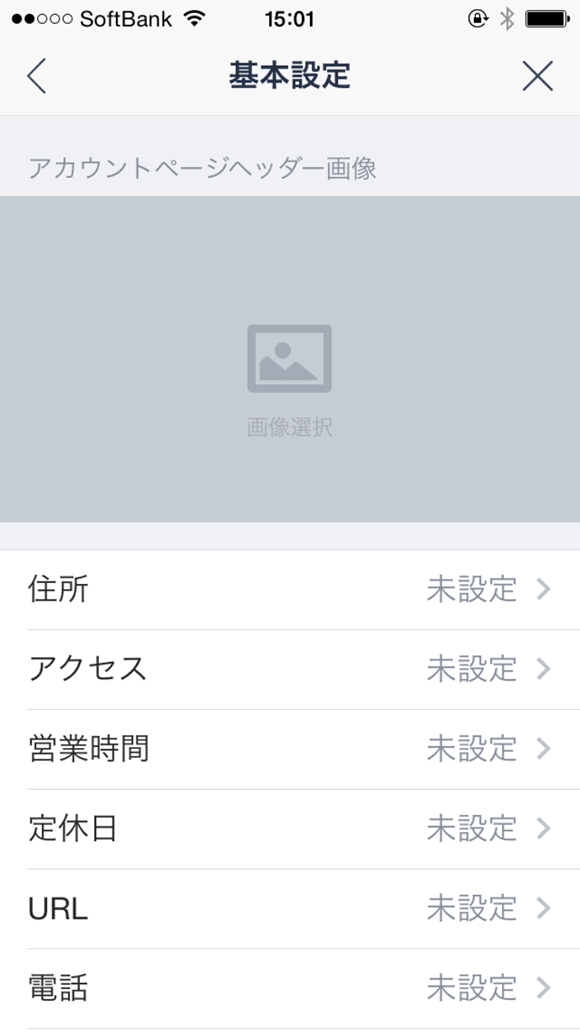
カバー写真を登録したり、色々ありますが、これをスマホ上でやるのはさすがにダルかったので、この辺の作業は PC 版管理面からやることにして、その前に自分の会社の LINE@ アカウントも作っておきます。
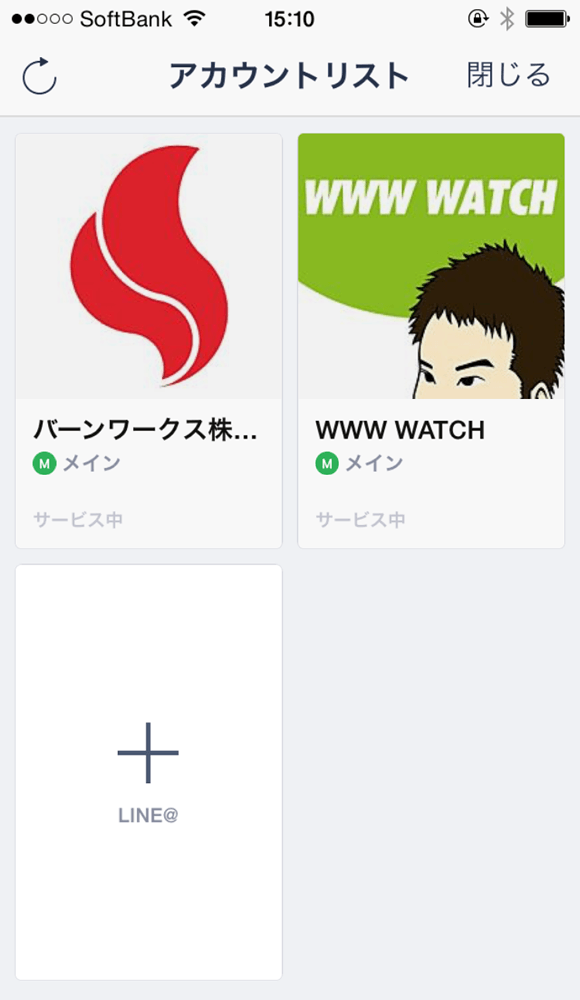
このように、複数の LINE@ アカウントを作成して管理することができます。
LINE@ の認証済みアカウント
ちなみに、LINE@ で作成できるアカウントの数ですが、通常は 4つまでになります。
しかし、実店舗を持っている法人や一部業種向けには、「認証済みアカウント」 という仕組みが用意されていて、それを取得すると、一気に 100 アカウントまで増えますので、多店舗を展開するような会社さんは、この認証アカウントを取得すると、各店舗ごとにアカウントを作って運用なんてことができるようになります。
詳しいことはニュースリリースにも書かれています。
「アカウント種別」について
「LINE@」では、登録いただいた業種・業態等によってアカウントの種類を区分する「アカウント種別」という形式を導入いたします。アカウント開設後は自動的に「一般アカウント」に分類されますが、飲食・アパレル・美容・宿泊施設などの実店舗を持つ法人およびメディアなど一部の業種・業態においては、「LINE@」公式サイトより申請(無料)、審査承認後「認証済みアカウント」を取得することができます。
LINE@ でアカウントを作ると、まずはみんな 「一般アカウント」 になりますが、その中で一定の条件を満たせば、認証済みアカウントが取れますよという形。
メディア企業以外は実店舗がないとだめとなっていますので、対象は限られますが、逆にお店をやっている人は認証済みアカウントの取得を申し込んでおいた方がよいでしょう。
つまり、もともと LINE@ を使えていた人たちがこの認証済みアカウントの資格に当てはまるので、無料で誰でも使えるようになった代わりに、既存のユーザー層は認証済みアカウントという形で差別化できるようになったという感じでしょうか。
LINE@ PC 版管理画面からの設定
さて、話を戻して、先ほどスマホからだとダルいといって止めていた残りの設定を、PC 版管理画面から進めていきます。
管理者として紐付いている LINE アカウントでログインします。
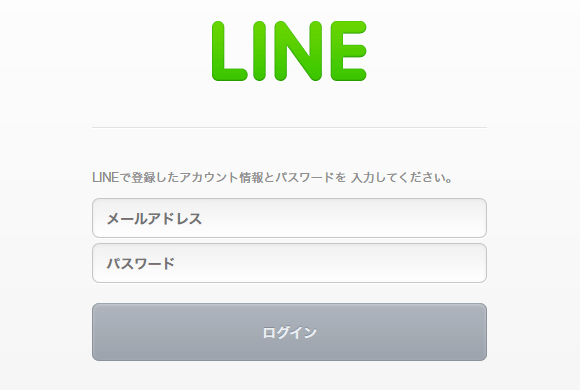
アクセス権限の設定が必要なので行いましょう。
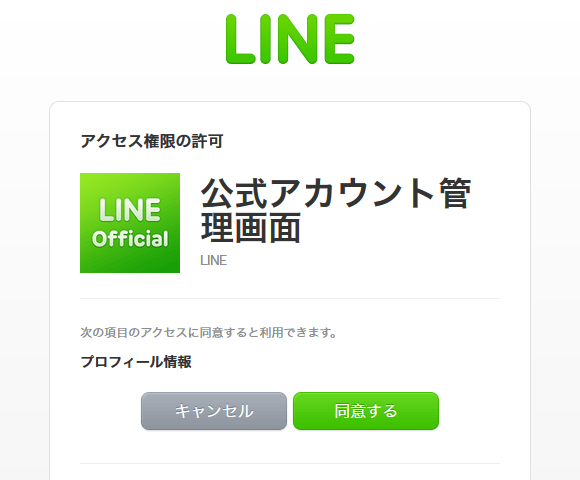
次に、認証コードによる本人確認が行われます。登録済みのアドレスに認証コードが届くので、それを入力します。届いたコードは覚えておいて、他の PC からログインする場合は認証します。
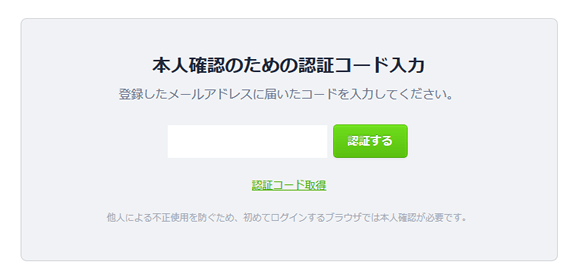
すると、ログインできます。
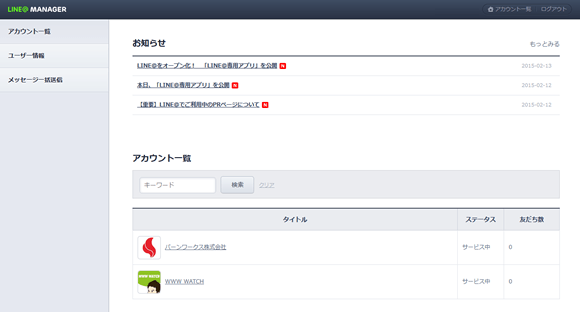
管理したいアカウントの画面に進んでみます。
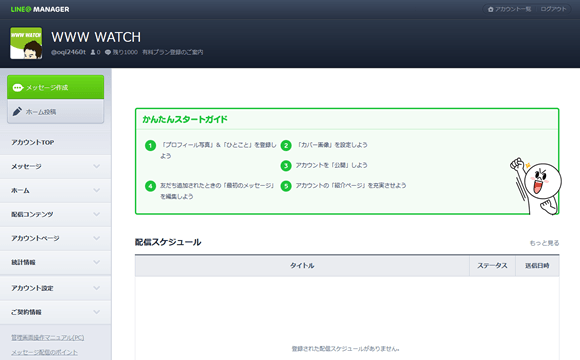
例えば、アカウントページのヘッダ画像を登録してみましょう。PC からなら楽です。
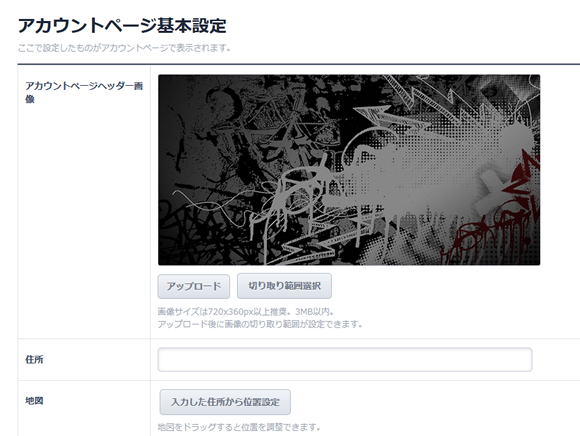
LINE@ には、この手のカバー画像的なものが 2種類あります。
- アカウントページヘッダー画像: 画像の推奨サイズ 720px × 360px (3MB 以内)
- ホーム画面のカバー写真: 画像の推奨サイズ 800px × 650px (3MB 以内)
アカウントページってのは、プロフィールページみたいなものですね。住所や営業時間を設定したり、住所を入力すれば地図が表示されたり、紹介用の写真を登録したりもできますので、特に店舗なんかだとお店紹介ページのような感じになります。きちんと作っておいた方がよいでしょう。
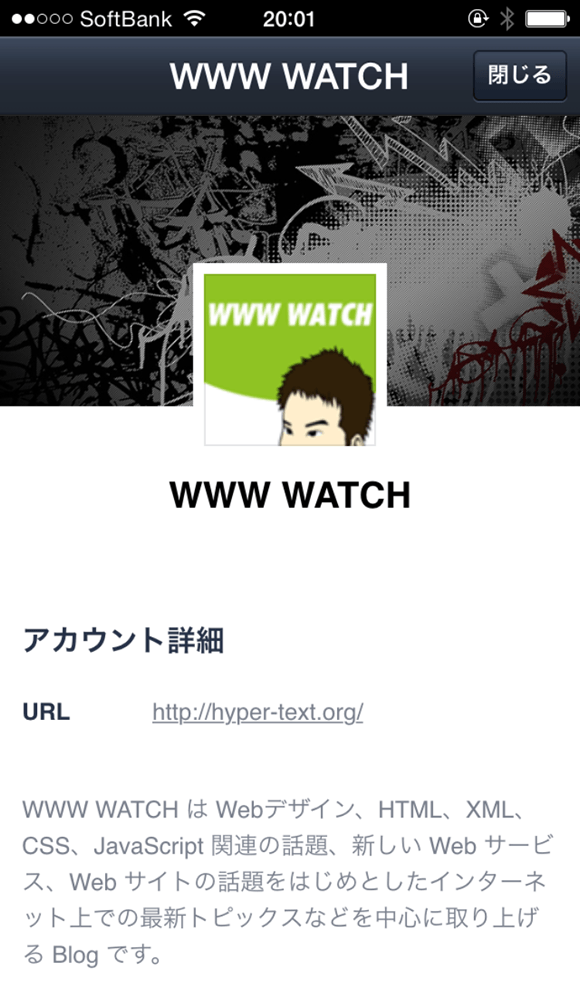
ホーム画面は、実際に投稿した内容などが表示される画面です。それぞれに画像をきちんと設定しておくとよいと思います。サイスが異なるので面倒ですが。
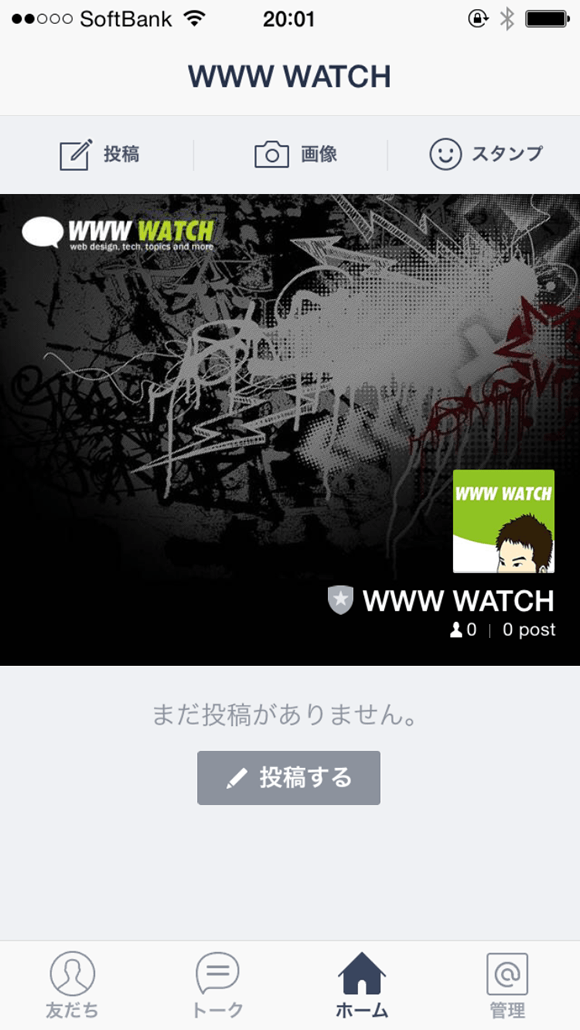
あと、アカウント画面は中央下部にアイコンが、ホーム画面は右下にアイコンとアカウント名がそれぞれ設定した画像にかぶる形で表示されました。画像を作成する際はレイアウトも確認して作った方がよいと思われます。
あとは、アカウント設定の基本設定から、ユーザーからトークで話しかけられた際に自動で送信される 「自動応答メッセージ」 やユーザーが友だち追加を行った際に自動で送信される 「友だち追加時あいさつ」 などを設定していけば、事前の準備はほぼ終わりというところまで行けると思います。
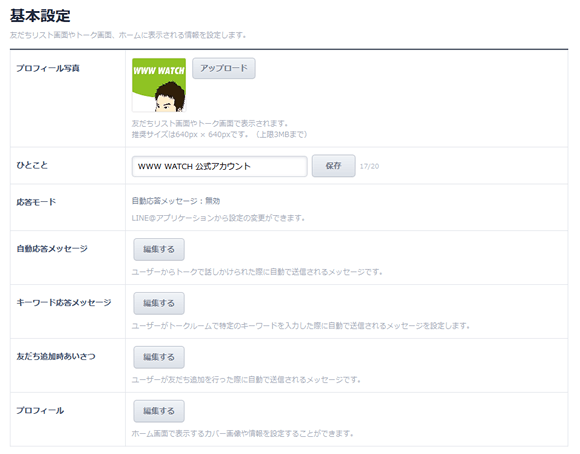
あとは集客して友だち登録を増やす作業
これで、基本的な準備が終わって、あとは集客というか、作ったアカウントを広く知ってもらってユーザーからの友だち登録を増やしてもらう作業ですね。
管理画面から、集客用の QR コードや、ボタンも提供されていますので、その辺をうまく使いながら告知などするとよいと思われます。
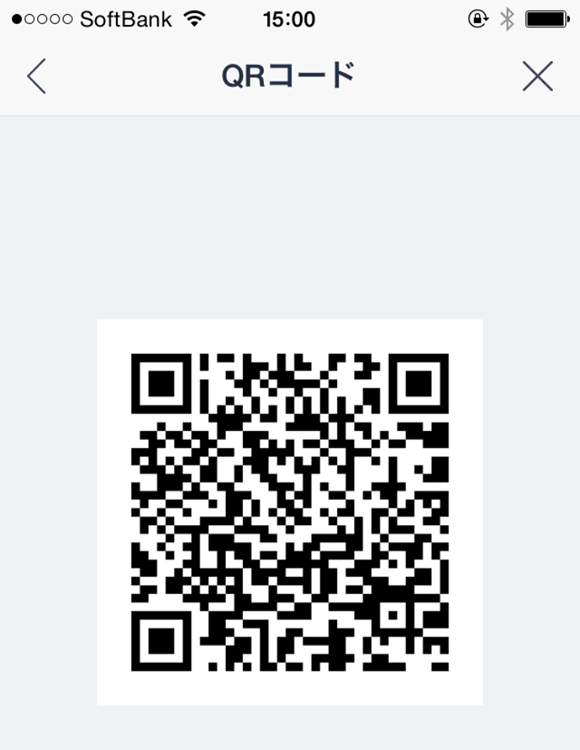
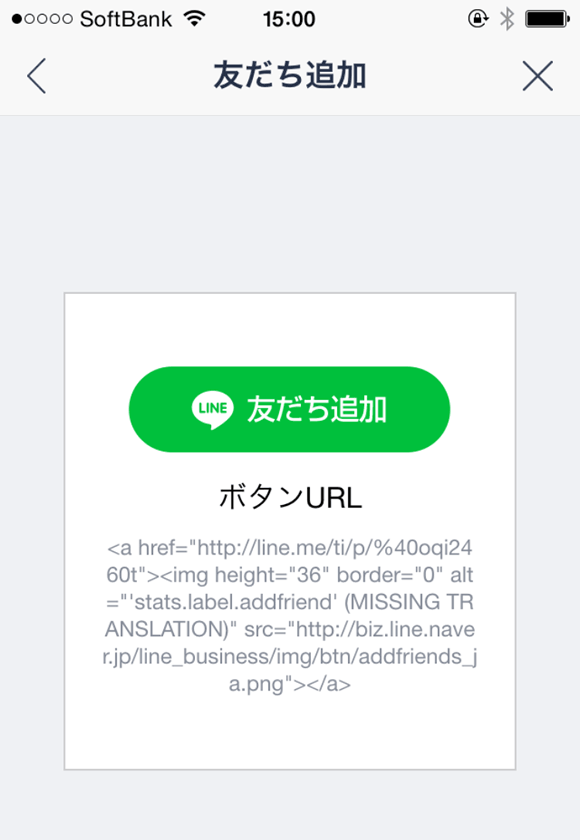
実際の友だち登録ボタンは下記のような感じになります。
ただ、スマートフォンじゃないと単に LINE のトップページにリダイレクトされてしまうだけのようなので、使いどころは選んだ方がよいと思います。
LINE アプリの友だち追加画面で利用できる QR コードは下記。
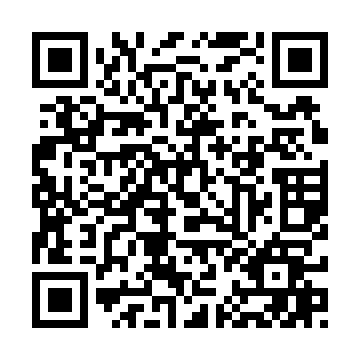
こちらなら PC の画面に表示されているものをスマートフォンの LINE アプリから読み取って簡単に友だち追加できます。
無料でできることと有料プラン
LINE@ は基本的に無料で使えますが、月のメッセージ総配信数が 1,000 通までという制約があります。1,000 通を超えて配信する場合は、月額 5,400 円の有料プランが用意されています。月に 1,000 通ってのは比較的余裕があると思いますので、余程頻繁に配信するとか、多店舗化しているお店なんか以外は無料で十分使えそう。
ちなみに、月の総配信数が 50,000 通を超えた場合は、それ以降、別途 1 通あたり 1.08 円かかるそうです。
あと、うまいな~と思ったのが、「プレミアム ID」 って仕組み。
LINE@ は原則として、アカウント作成時に振られたランダムな ID がそのアカウントの ID になりますが、別途お金を払うことで、好きな ID を取得することができます。つまり、無料だと ID が単なるランダム文字列なんですね (例: @TFK3049L みたいな)。
これはブランドとか、店舗、会社で使う場合は、お金払ってでもしっかりしたものを取っておきたいと思うでしょうから、これは売れそう。ちなみにプレミアム ID の料金は、初年度、年額で 2,592 円、2年目以降は同じく年額で 1,296 円とのこと。価格的にも絶妙なラインですね。
この辺の料金に関することは下記のページにまとめられています。
ということで、LINE@ の登録から準備のところまで解説でした。さて、この記事を書くために作ってみた LINE@ アカウントですが今後どうしましょうかね......









