 もうずいぶん前ですが、Line のビジネス向けアカウント 「Line@」 が誰でも無料で使えるようになった時に、この Blog のアカウントを開設して、その手順などをまとめた記事を書きました。
もうずいぶん前ですが、Line のビジネス向けアカウント 「Line@」 が誰でも無料で使えるようになった時に、この Blog のアカウントを開設して、その手順などをまとめた記事を書きました。
で、アカウントは作ったものの、実際には何ら活用せずに放置状態で 1年間も経っていたわけですが、最近、たまたま LINE@ の 「キーワード応答メッセージ」 機能ってのを知って、何かできないかなと思ってたんですよね。
で、HTML 要素の 「あれ、この要素どういう意味だったっけ?」 みたいのをちゃちゃっと知りたいときに、要素名を話しかけたらクイックリファレンス返してくれる、所謂 bot 的な運用できないかなと思って今回試してみましたというお話。
実際にどういう動作をするか
まず具体的にどういう機能が実装されたかを。まぁ実装と言っても 「キーワード応答メッセージ」 の設定をしましたって話なのでなんら難しいことはしてないんですが。
Line を使っている方なら、この Blog の Line@ アカウントは下記からアクセスできます。スマートフォンなら下記の 「友だち追加」 ボタンを。
PC の場合は、スマートフォンの Line アプリを立ち上げ、友だち検索画面に QR コードの選択がありますので、下記の QR コードを読み込んでみてください。
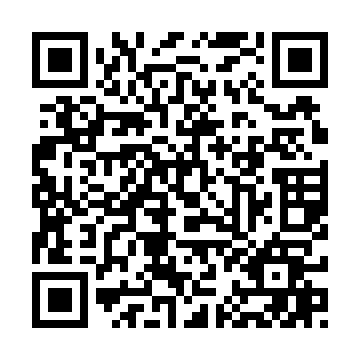
フォローしたら、試しに何か話しかけてみてもらえれば。例えば、「p要素」「section要素」 みたいに HTML5 の要素名を話しかけると、下記のようにクイックリファレンスが帰ってくると思います。
「p要素」 と話しかけると......
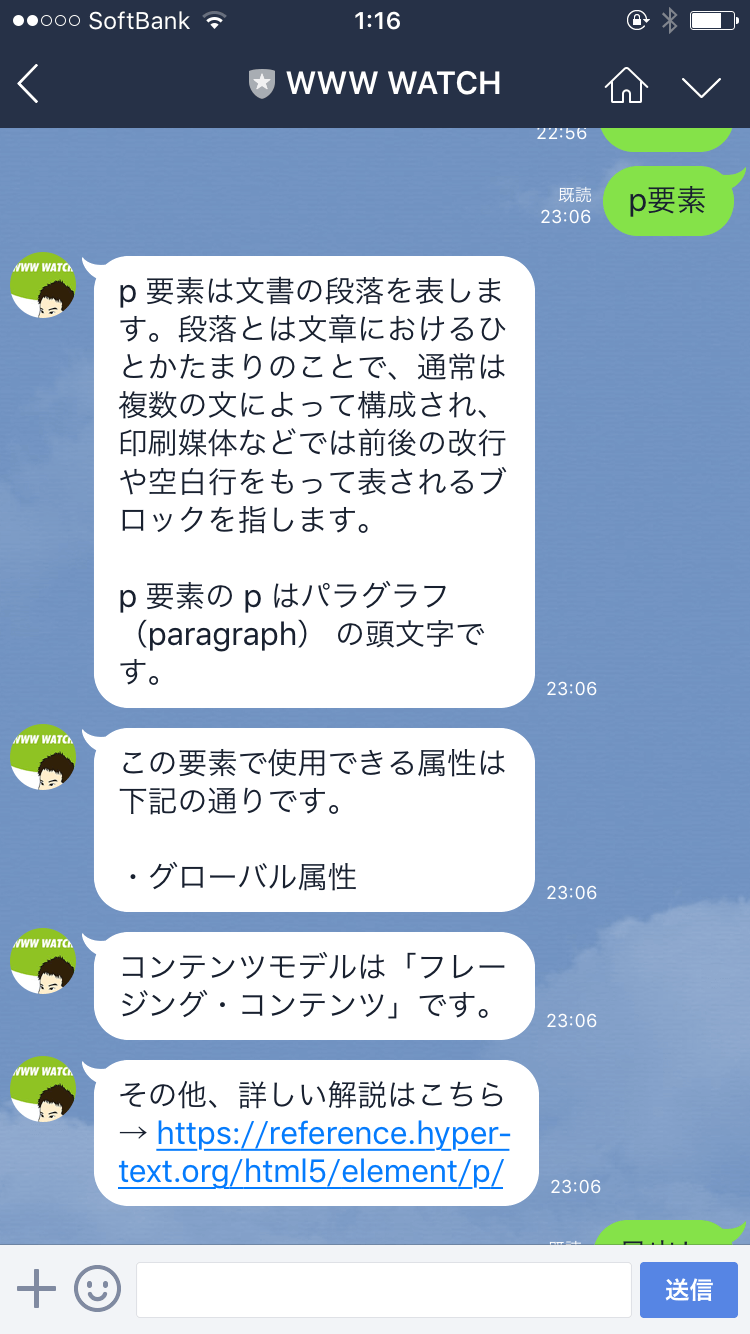
一部は要素名以外のキーワードでも返答が返るようにしています。
例えば 「見出し」 と話しかけると......
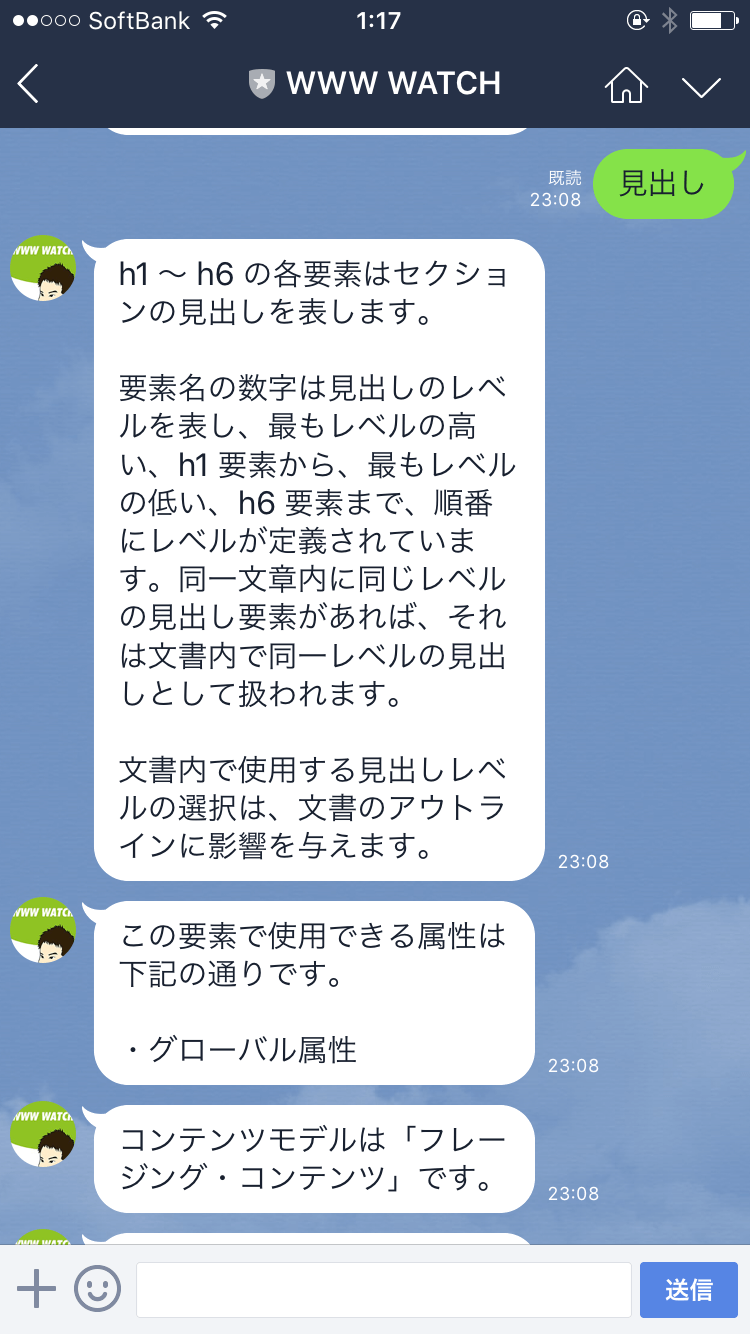
「テーブル」 と話しかけると......

「キーワード応答メッセージ」 に設定されていないキーワードで話しかけると、当たり障りのない自動応答メッセージが返ると思いますので、その場合はキーワードが違うってことでご了承ください。
キーワード応答メッセージの設定方法
Line@ のアカウント開設などは終わっている前提で、管理画面からキーワード応答メッセージの設定を行います。これから Line@ のアカウント開設をしたい方は、冒頭でも紹介した記事に詳しくまとめていますのでご参考まで。
キーワード応答メッセージの設定は PC でもスマートフォンでもできますが、今回は PC で行っています。数件設定するだけならいいですが、今回は HTML の要素数 + α があって、スマホでこういう設定を大量にするのは結構つらいので。
Line@ の管理画面から 「メッセージ」 メニューの中に 「キーワード応答メッセージ」 がありますので、そこに進みます。
PC だと右上に 「新規作成」 というボタンがあるので、そこを押すと、新たにキーワード応答メッセージが登録できます。
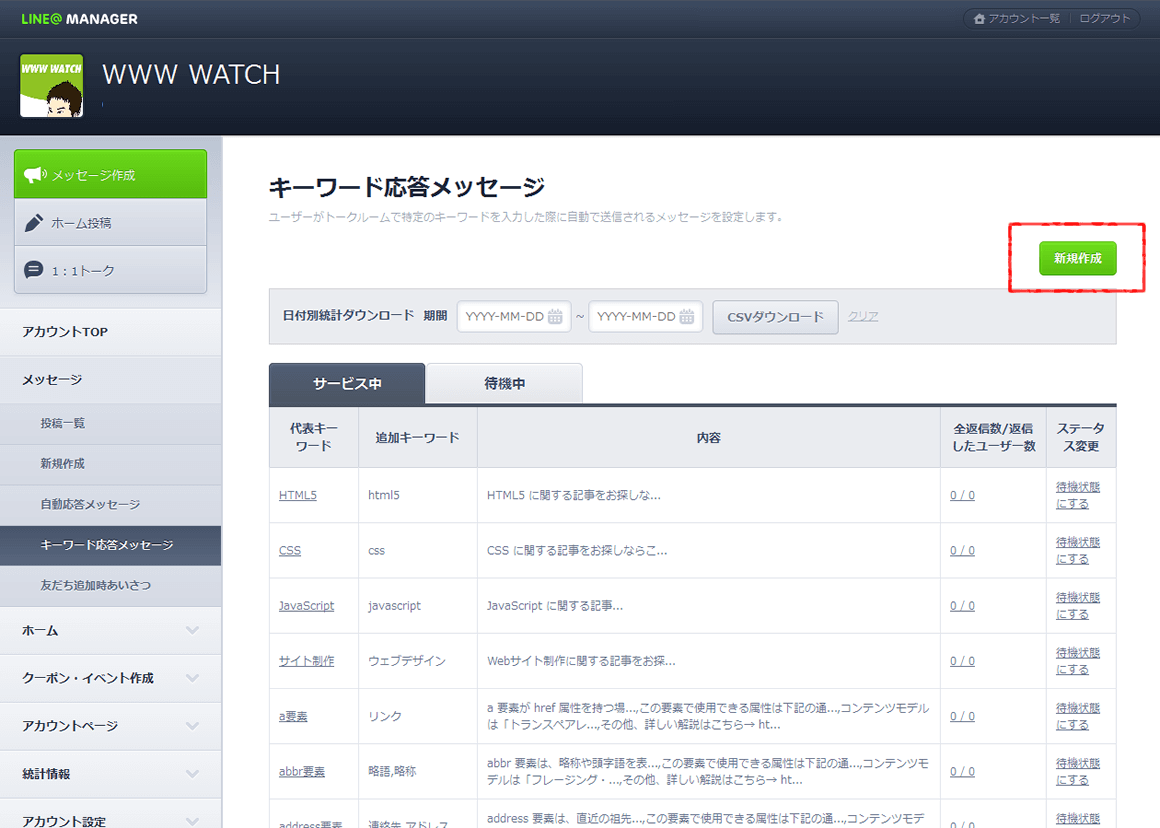
まず、「代表キーワード」 に 「このキーワードで話しかけられたら応答したい」 というテキストを入れます。例えばここに 「p要素」 とか入れてるわけです。
「追加キーワード」 は代表キーワード以外にも応答したいものがあれば追加します。検索でいう OR 検索的に動作してくれます。
応答方法はいくつか選べますが、今回は一番オーソドックスな 「テキスト」 を選択しました。1回の応答で、最大 5件まで応答できますので、「テキスト」 + 「スタンプ」 みたいに 2件セットで返信みたいなこともできますよ。
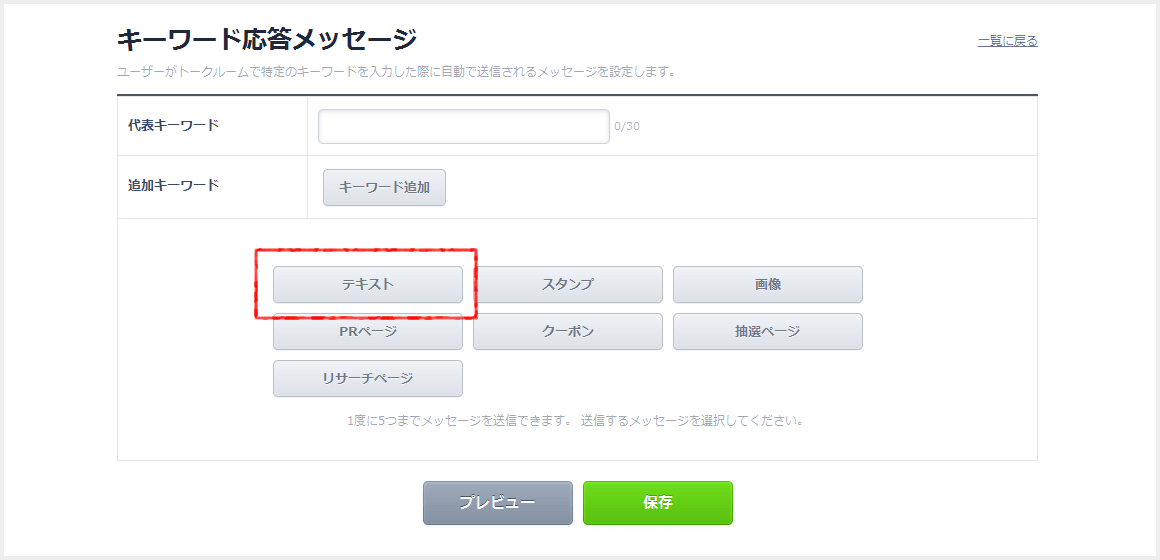
実際に設定を入力している途中の例が下記。追加キーワードは 「追加」 ボタンを押すことで最大 30個まで登録できます。
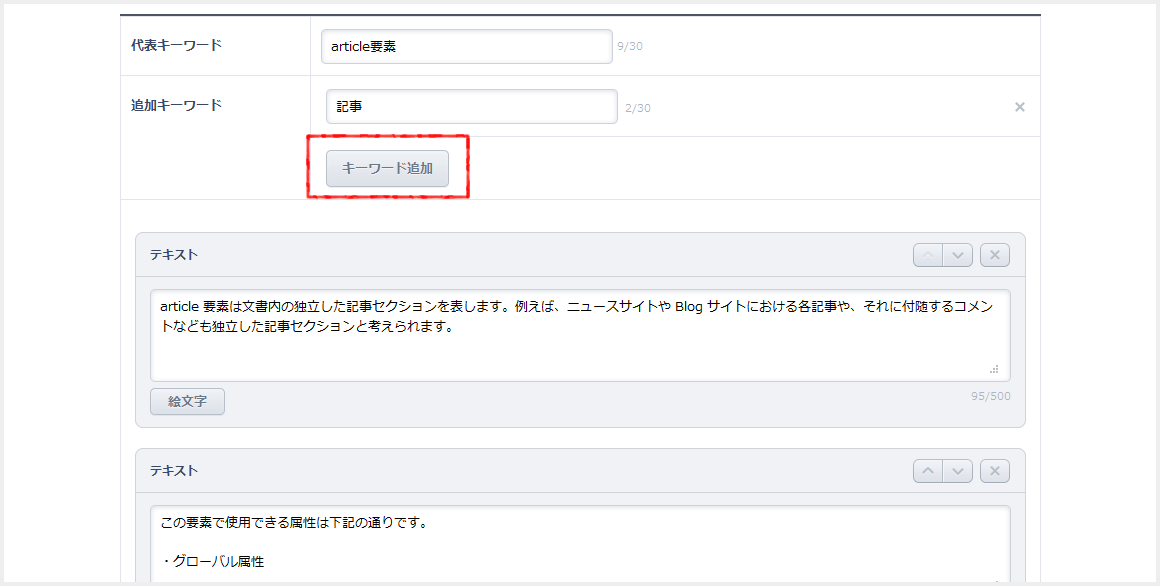
キーワード登録時の注意点
キーワード登録には少し注意が必要です。
- キーワードに反応するのは完全一致の場合のみ(ただし、大文字小文字は区別していない)
- 一度使ったキーワードは他の応答メッセージでは使えない
というルールがあるため、例えば 「見出し」 と 「見だし」 は別のキーワードとして扱われるのは当然として、「a要素」 というキーワード登録がされていたとして 「a 要素」 や 「a要素とは」 のキーワードで話かけられても反応してくれません。
ですので、考えられるキーワードの表記ブレについては、すべて登録しておかないと、あまり反応しない感じになってしまう可能性があります。
なお、大文字と小文字だけは区別せず反応してくれますので、「HTML」「html」 などは 1つ登録しておけば大丈夫です。
また、これは当然ですが 1度使われたキーワード (追加キーワードも含め) は他の応答メッセージでは使えませんので、大量にキーワード応答メッセージを設定する場合は事前にメッセージごとのキーワードをきちんと決めておいてから設定を始めた方がよいと思います。
ちなみに、登録したキーワード応答メッセージの 「ステータス変更」 から 「待機状態にする」 をクリックすると、その応答メッセージを一時的に無効にすることができます。元に戻すのもワンクリックでできますので、登録はしたけれど、一時的にこの応答メッセージは止めておきたいという場合に利用できます。
キーワード応答メッセージの設定が完了したら自動応答モードに
キーワード応答メッセージの設定が完了したら、Line@ アカウントを自動応答モードにしないと、応答してくれません。
私の環境で確認した限り、初期設定では 「1:1 トークモード」 が全時間帯有効になっているようですが、これだと普通に Line@ アカウントがメッセージを受け取ってしまいます。
そこで下記のように自動応答モードに設定します。この設定がスマートフォンアプリの方にしか見当たらなかったので、以下はスマートフォンの画面で説明します。
Line@ アプリを開くとアカウント管理メニューの中に、「応答モード」 という項目がありますので選択します。
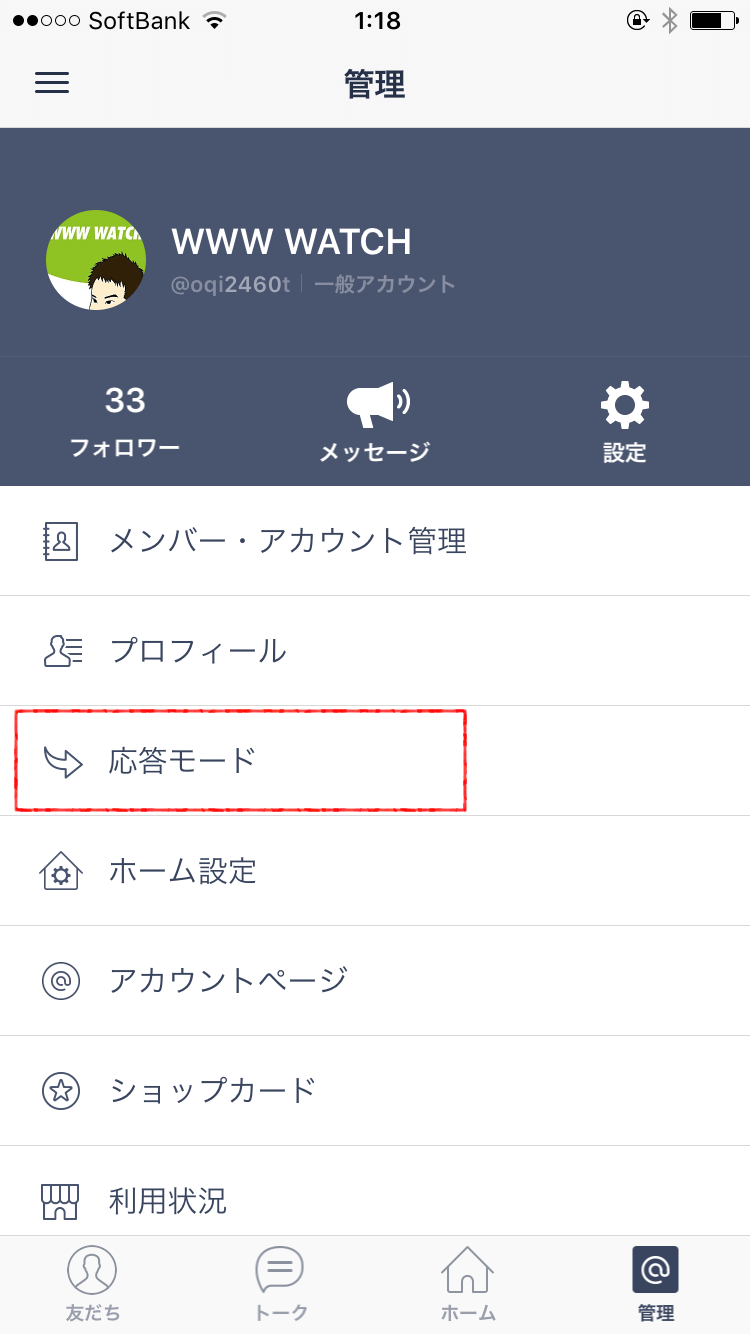
「1:1 トークモード」 が 「有効」 になっていたらこれを 「無効」 にするか、1:1 トークモードも時間帯によっては併用したいという場合は、1:1 トークを「有効」 にしていると 「1:1 トーク対応可能時間帯」 という設定が別にありますので、そこで対応可能時間帯を絞っておけば、その時間帯以外は自動応答してくれます。
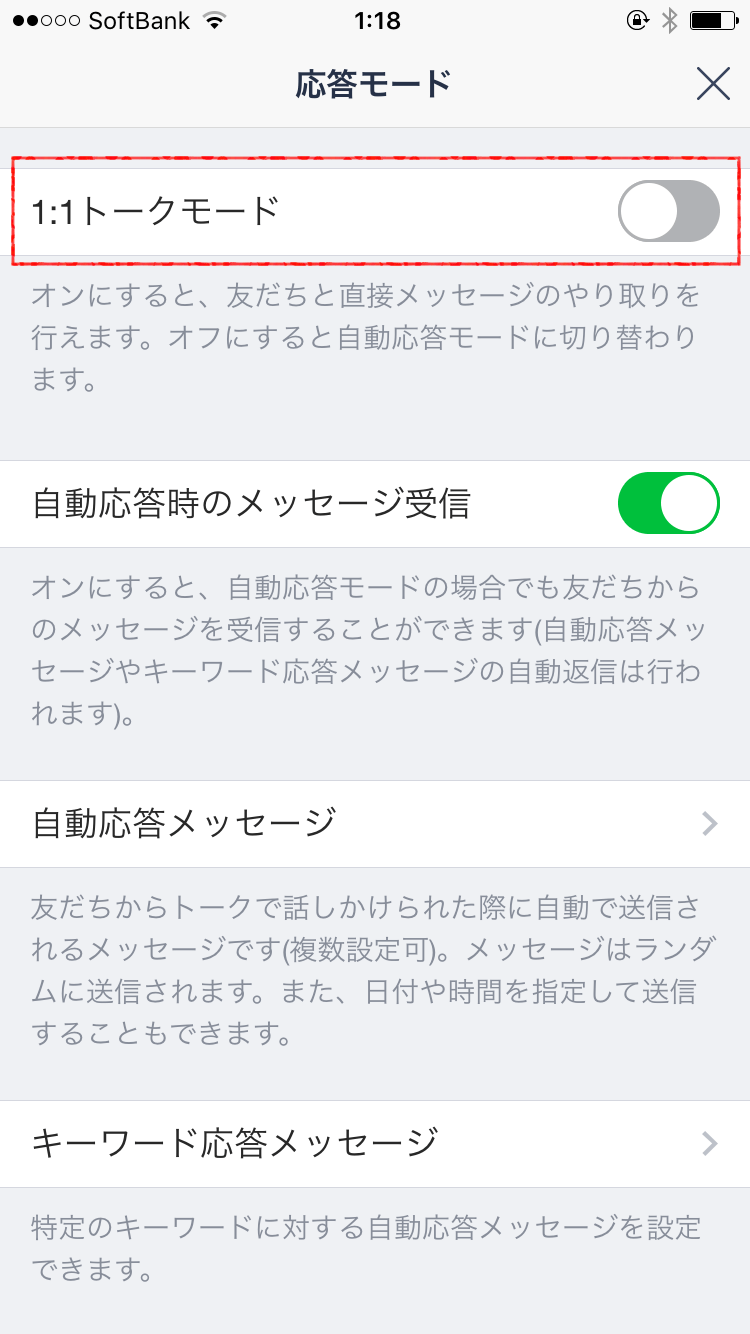
今回私は 1:1 トーク自体を無効にしていますが、例えばお店のアカウントなどで、営業時間中は 1:1 トークで対応したいけど、営業時間外は予約関連のキーワードや商品名などで話しかけたら予約受付ページの URL を返したり、商品の簡単な説明などを返したりといった使い方ができるかもしれません。
通常の 「自動応答メッセージ」 と併用
キーワード応答メッセージは、登録したキーワードにユーザーからの送信内容がマッチしないと反応しないため、その場合は通常の 「自動応答メッセージ」 に設定した内容が返信されます。
ですので、キーワード応答メッセージ機能を教えてあげたければ、自動応答メッセージの方に、
こんにちは。メッセージありがとうございます(blush) 申し訳ございません。このアカウントでは個別のご返信はお約束できないのですが、HTML5の要素名(例えば「p要素」など)を話しかけると、自動返信で要素の解説やリファレンスへのリンクを応答する機能がありますので、ぜひ試してみてください(ok)
のように簡単に案内を載せておいてあげると、ユーザーさんにわかりやすいかもしれません。例えばお店であれば 「営業時間外に 『予約』 と話しかけると予約ページを返信しますよ~」 みたいな感じで案内してあげたりするとよいでしょう。
さて、いかがだったでしょうか。
この Blog の Line@ アカウントは最初に書いた通り、とりあえず作ってみただけで、大して使い道もなかったため、今回はネタにと思って実用性があるかどうかは別として試してみた感じですが、もっと本格的にビジネスに利用している Line@ アカウントであれば、自動応答メッセージやキーワード応答メッセージをうまく使うことで、色々できそうな予感がします。
とはいえ、今後は記事を更新したら Line@ の方でもマジメに告知しようかなと思いました。








