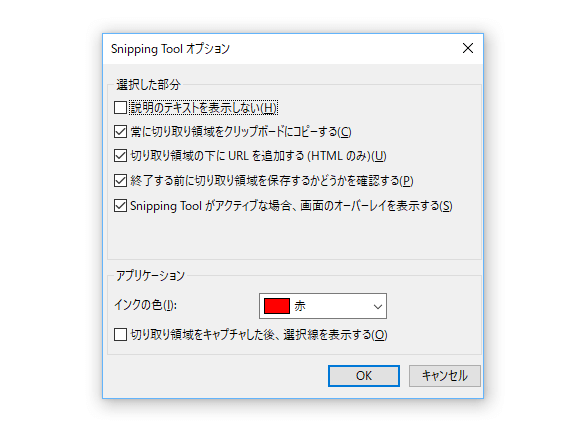といっても数行で終わってしまうネタなんですけども。
で、早速結論からなんですが、Windows 10 (Creators Update 適用済み) では、ショートカットキーとして下記を押すことで、画面の一部をドラッグ & ドロップで選択してクリップボードにコピーする機能が標準で利用できます。
⊞ Win + ⇧ Shift + S
ショートカットキーを押すと、画面が全体的に白くなりますので、スクリーンショットを撮りたい部分をドラッグ & ドロップで選択してあげれば、その部分がクリップボードにコピーされます。
あとは画像加工するなり、メールや SNS の投稿画面に貼り付けるなりしてあげれば、簡単に見ている画面の一部を切り取ることができます。
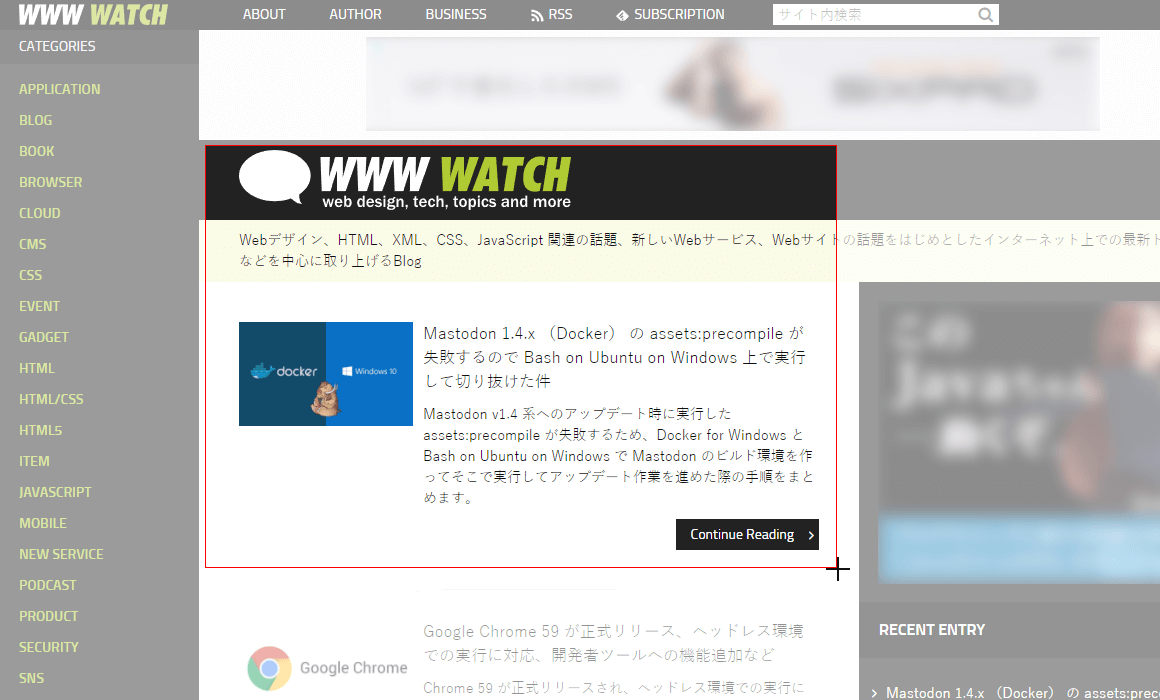
元々は Windows 10 にむけて公開された、「OneNote」 アプリケーションの機能として提供されていたものですが、Windows 10 Creators Update によって、Windows の標準機能として利用できるようになっています。地味に便利。
PrintScreen 単体 (画面全体のスクリーンショットを撮影してクリップボードに保存) や、Alt + PrintScreen (アクティブウィンドウのスクリーンショットを撮影してクリップボードに保存) などはよく使うと思いますが、Windows 10 を使っている方であれば、このショートカットを覚えておくと、より便利になると思いますよ。
Snipping Tool
余談ですが、Windows Vista のころから OS 標準のソフトウェア (Windows アクセサリ内にあります) に含まれる 「Snipping Tool」 を使うと、より自由な形状でスクリーンショットを撮ることなどもできます。
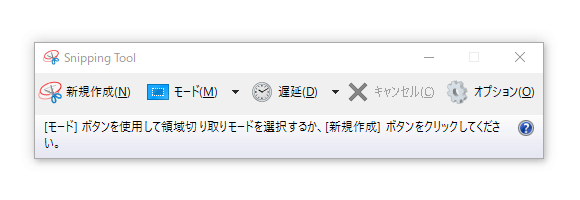
設定画面から撮影したスクリーンショットに自動的に枠線を付けるといった処理を加えることなどもできますので、例えば Blog で解説記事などをよく書く方など、頻繁にスクリーンショットを撮る場合には便利かもしれません。